Aufgaben-Manager
Wie erstelle ich Lernsituationen mit dem Aufgaben-Manager?
Was ist der Aufgaben-Manager?
Nachfolgend finden Sie eine Anleitung, wie Sie mit dem Aufgaben-Manager selbständig in wenigen Schritten digital gestützte Lernsituationen für Schüler und Schülerinnen erstellen und diese mit verschiedenen Medien anreichern können.
Mit dem Aufgaben-Manager steht ein Werkzeug zur Verfügung, mit dem Lehrkräfte gemeinsam oder arbeitsteilig …
- eine multimediale Lernumgebung für Lernende schaffen können,
- Lernsituationen strukturieren, entwickeln, dokumentieren und illustrieren können,
- verschiedenste Inhalte, Dateien und Dokumente digital für die Schüler und Schülerinnen aufbereiten können,
- ausgerichtet an realen Arbeitsaufträgen fachliche, methodische und personale/soziale Kompetenzen fördern können,
- ein Tool zur Modellierung von Lernsituationen für den Berufsschulunterricht nutzen können, welches im Browser und auf beliebigen Endgeräten (PC, Laptop, Tablet, Smartphone) Anwendung findet,
- die erstellten Aufgaben über verschiedene Freigabemöglichkeiten und Zugriffsrechte per Link an Ihre Schüler und Schülerinnen, als auch Kollegen und Kolleginnen zugänglich machen können, ohne dass diese einen eigenen Account benötigen.
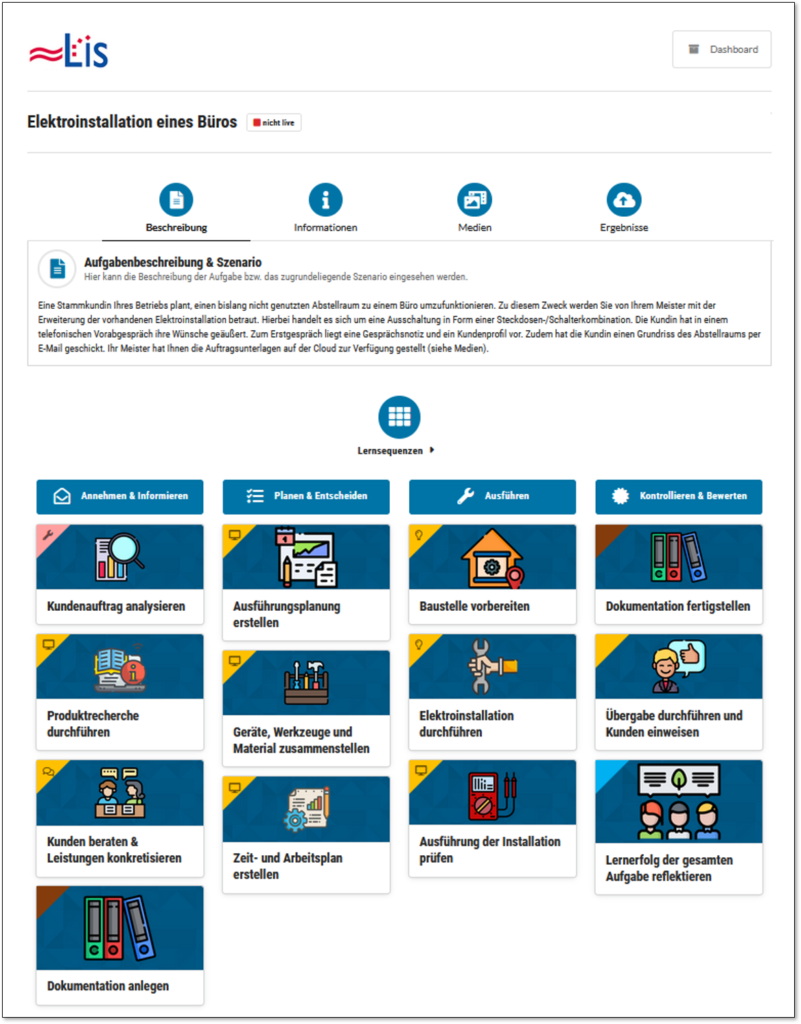
Wie starte ich im Aufgaben-Manager?
Das Dashboard ist der Startbildschirm Ihres Accounts im Aufgaben-Manager. Hier finden Sie alle Aufgaben, die Sie bereits im Tool erstellt haben, übersichtlich aufgeführt. Über die Filterfunktion auf dem Dashboard können Sie Ihre angelegten Aufgaben anhand von Suchbegriffen und Schlagwörtern filtern und sortieren.
Welchen Funktionsumfang bietet der Aufgaben-Manager?
Über die Menüleiste können Sie zwischen den drei Rubriken Dashboard, Teilen und Einstellungen navigieren. Über den Button Abmelden verlassen Sie Ihren Account.
Die Möglichkeit zum Zusammenstellen Ihrer Aufgaben für dritte Personen, finden Sie in der Menüleiste unter der Rubrik Teilen. Wenn Sie diese Rubrik auswählen, haben Sie verschiedene Möglichkeiten, die von Ihnen erstellten Aufgaben an andere Personen weiterzugeben. Unter der Rubrik Einstellungen können Sie Ihre kontobezogenen Daten, ihre Titelbilder und Ihre Schlagwörter verwalten
Wie kann ich eine neue Aufgabe anlegen?
Auf dem Dashboard finden Sie unterhalb der Menüleiste zur Navigation vier verschiedene Aktionsbutton. Mit dem Aktionsbutton Plus können Sie eine neue Aufgabe anlegen und Ihrem
Wie kann ich Lernsituationen erstellen?
Mit dem Aufgaben-Manager können verschiedene Aufgabentypen umgesetzt werden, die hinsichtlich ihres Komplexitätsgrades variieren. Grundsätzlich geht es darum, ausgehend von authentischen Arbeitsaufträgen fachliche, methodische, personale und soziale Kompetenzen zu fördern.
Wie kann ich eine neue Aufgabe editieren, nachdem ich ein neues Eingabefenster für eine Aufgabe erstellt habe?
Nachdem Sie auf dem Dashboard unterhalb der Menüleiste zur Navigation den Aktionsbutton Plus ausgewählt haben, können Sie eine neue Aufgabe anlegen und editieren. Nun haben Sie die Möglichkeit einen Titel und eine Beschreibung der Aufgabe einzugeben, die Sie neu erstellen möchten. Über die Zuweisung von Schlagwörtern und Kategorien wird Ihnen später die Filterung und Sortierung Ihrer Aufgaben auf dem Dashboard erleichtert.
Welche Aufgabentypen gibt es im Aufgaben-Manager?
Im Aufgaben-Manager haben Sie die Möglichkeit zwischen drei verschiedenen Aufgabentypen zu wählen. Der Aufgabentyp Übung stellt eine in sich geschlossene Aufgabenstellung dar, die einen spezifischen Aspekt (Inhalt, Kompetenz) in Kürze aufgreift. Der Aufgabentyp Lehrgang umfasst dagegen eine sequentielle Abfolge von sich aufeinander beziehenden Teilaufgaben, die in einer chronologischen Reihenfolge bearbeitet werden. Der dritte Aufgabentyp Lernsituationstellt den komplexesten Typen dar und bildet projektförmiges Lernen an problemhaltigen Situationen der beruflichen Realität in mehreren Phasen ab.
Wie kann ich eine neue Lernsequenzen einer bereits bestehenden Lernsituation hinzufügen?
Wenn Sie sich in einer bereits erstellten Aufgabe befinden, werden Ihnen die grundlegenden Informationen zu der Aufgabe, wie die Beschreibung der Aufgabe, weitere Informationen, Medien, Ergebnisse und Lösungen angezeigt. Unterhalb der allgemeinen Informationen Ihrer Aufgabe können Sie neue Lernsequenzen zu vier arbeitsprozessorientierten Phasen erstellen, indem Sie auf das Pluszeichen unterhalb einer Phase klicken. Nachdem Sie den Aktionsbutton zum Hinzufügen einer neuen Lernsequenz ausgewählt haben, gelangen Sie auf die Übersichtsseite, wo Sie Informationen zu dieser hinterlegen können. Hier können Sie unter anderem den Titel der Lernsequenz, eine Beschreibung, Schlagwörter, ein Titelbild und den Status der Lernsequenz festlege
Wie kann ich Medien meiner Aufgabe anfügen?
Über die Navigation zum Anlegen einer neuen Aufgabe gelangen Sie zur Rubrik Medien. An dieser Stelle kommt ein wichtiges Prinzip zum Tragen: Der Aufgaben-Manager speichert keine Medienformate, wie z. B. Videos, Dokumente oder Audioformate direkt ab. Über Links können Sie jedoch verschiedenste Medien Ihrer Aufgabe hinzufügen, indem Sie beispielsweise den Link zu einem YouTube-Video oder einer Webseite aus dem Browser kopieren und in dem Eingabefeld hinterlegen. Gleichzeitig haben Sie die Möglichkeit einen Ergebnisordner unter der Rubrik Ergebnisse zu hinterlegen, worin Lernende Dokumente hochladen und somit bei Ihnen abgeben können. Unter der Rubrik Lösungen können Sie ebenfalls über Links verschiedene Dokumente mit Lösungen zu Ihrer Aufgabe hinzufügen
Welche Statustypen kann ich im Aufgaben-Manager einstellen und welche Funktionen gehen damit einher?
Über den Status legen Sie fest, welche Lernsequenzen in welchem Umfang von Ihren Schülern und Schülerinnen in einer „Live-Ansicht“ eingesehen werden dürfen. Um die Sichtbarkeit Ihrer Aufgaben einzustellen, haben Sie im Aufgaben-Manager die Möglichkeit zwischen drei verschiedenen Statustypen zu wählen. Wählen Sie den Statustyp ‚Aktiv‘ für Ihre Lernsequenz aus, wenn Sie möchten, dass die erstellte Lernsequenz vollständig sichtbar und somit von Ihren Auszubildenden oder Ihrem Kollegium anklickbar ist. Wenn Sie den Statustyp ‚Inaktiv‘ auswählen, dann ist die Lernsequenz in der Übersicht eines Projekts sichtbar, allerdings nicht mehr anklickbar. Der dritte Statustyp ‚Ausgeblendet‘ bewirkt dagegen, dass eine Lernsequenz komplett ausgeblendet wird und somit für Ihre Schüler und Schülerinnen nicht sichtbar ist.
Aufgaben-Manager im Unterricht
Die Möglichkeit zum Zusammenstellen Ihrer Aufgaben für Ihre Schüler und Schülerinnen, finden Sie in der Menüleiste unter der Rubrik Teilen. Wenn Sie diese Rubrik auswählen, haben Sie verschiedene Möglichkeiten, die von Ihnen erstellten Aufgaben weiterzugeben. So können Sie beispielsweise Ihre Lernsituationen an Ihre Schüler und Schülerinnen per Link weitergeben, gleichzeitig haben Sie die Möglichkeit Ihre Aufgaben im Kollegium über Codes und Exportdateien innerhalb Ihrer Lehrkräfteteams weiterzureichen und sogar gemeinsam an Lernsituationen zu arbeiten
Wie kann ich eine neue Live-Ansicht für meine SuS erzeugen?
Wenn Sie sich unter dem Tab „Live“ der Rubrik „Teilen“ befinden, dann können Sie als erstes den Titel und einen Untertitel Ihrer LIVE-Ansicht eingeben. Außerdem können Sie den automatisch generierten Freigabelink zu Ihrer LIVE-Ansicht anpassen. Das ist sinnvoll, um z.B. einen kryptischen Code zu erzeugen oder aber individuelle Codes mit dem Namen ihrer Schüler und Schülerinnen zu erstellen. Anschließend können Sie die Lernsituationen über den Schieberegler aktivieren, die Sie zusammenstellen möchten.
Wie kann ich festlegen, wer meine Lernsituationen sehen darf?
Beim Erstellen einer neuen Live-Ansicht können Sie eine Zugriffsberechtigung festlegen. Hier können Sie aus vier Rubriken auswählen. Mit der ersten Zugriffsberechtigung ‚Ansehen erlauben‘ können Sie festlegen, dass Ihre SuS, die über den Link der LIVE-Ansicht verfügen, Ihre Aufgaben nur ansehen dürfen und kein Bearbeitungsrecht haben. Über die Rubrik ‚Bearbeiten erlauben‘, können Ihre SuS die gesamte Lernsituation beliebig bearbeiten. Lediglich das Löschen der Lernsituation und darin enthaltenen Lernsequenzen ist nicht möglich. Die zwei weiteren Rubriken haben die gleiche Funktionsweise, jedoch gibt es hier die Option ein Passwort vorzuschalten. Unter der Rubrik ‚Ablaufdatum‘ haben Sie außerdem die Möglichkeit ein Verfallsdatum für Ihre LIVE-Ansicht zu setzen.
Wie kann ich meine Aufgaben in meinem Lehrkräfteteam über einen Code bereitstellen?
Die Möglichkeit zum Freigeben Ihrer Aufgaben über einen sogenannten Importiercode für Ihre Kollegen und Kolleginnen, die ebenfalls über einen Account im Aufgaben-Manager verfügen, finden Sie in der Menüleiste unter der Rubrik „Teilen“ in dem Tab „Aufgaben teilen“.
Von Ihren bereits angelegten Aufgaben können Sie unter dieser Rubrik verschiedene Aufgaben beliebig zusammenstellen und einen Importiercode erzeugen. Um einen neuen Importiercode zu erzeugen, geben Sie als erstes einen Titel und einen Untertitel ein. Nun können Sie ganze Lernsituationen zusammenstellen. Diesen Code können Sie anschließend in Ihrem Kollegium weitergeben und so erstellte Lernsituationen miteinander teilen. Der so generierte Code kann anschließend von Ihren Kollegen auf dem Dashboard über den Button zum Importieren von Aufgaben eingegeben werden. Die zuvor ausgewählten Aufgaben erscheinen nun im eigenen Account. Entsprechend des Vorgehens zum Erzeugen von Importiercodes für ganze Aufgaben, können Sie auch Codes für mehrere oder einzelne Teilaufgaben erzeugen.
Wofür ist die Export- und Importfunktion hilfreich?
Die Möglichkeit zum Archivieren Ihrer Aufgaben besteht über die Generierung einer Exportdatei aus dem Aufgaben-Manager, welche in der Menüleiste unter der Rubrik „Teilen“ in dem Tab „Export & Import“ erzeugt werden können. Hier wählen Sie direkt die Aufgaben aus, die Sie in Form einer Exportdatei aus dem Aufgaben-Manager herunterladen möchten, indem Sie den Schieberegler neben den zutreffenden Aufgaben betätigen.
Diese können anschließend von Ihnen selbst oder von Ihren Kollegen und Kolleginnen genutzt werden. Diese Funktion ist auch dann hilfreich, wenn Sie Ihre Aufgaben lokal auf Ihrem PC speichern wollen.
Verknüpfte Schlagwörter
Hier sind keine Schlagwörter vorhanden!Lizenzinformationen

Erstellt am 29. August 2023 um 20:02 Uhr. Zuletzt geändert am 7. September 2023 um 13:57 Uhr.
