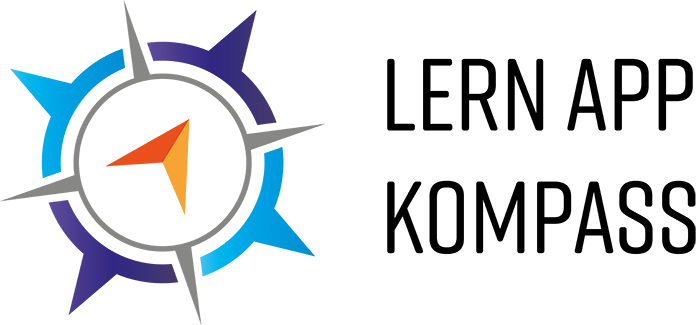“Ich möchte als Lehrkraft ein Arbeitsblatt erstellen, welches meine Schüler und Schülerinnen auf ihrem Tablet, PC oder Handy bearbeiten können.”

Arbeitsblätter können mit worksheet.digital je nach Wunsch vielfältig gestaltet werden. Dafür wird auf der Startseite der Button “Arbeitsblatt erstellen” gedrückt.
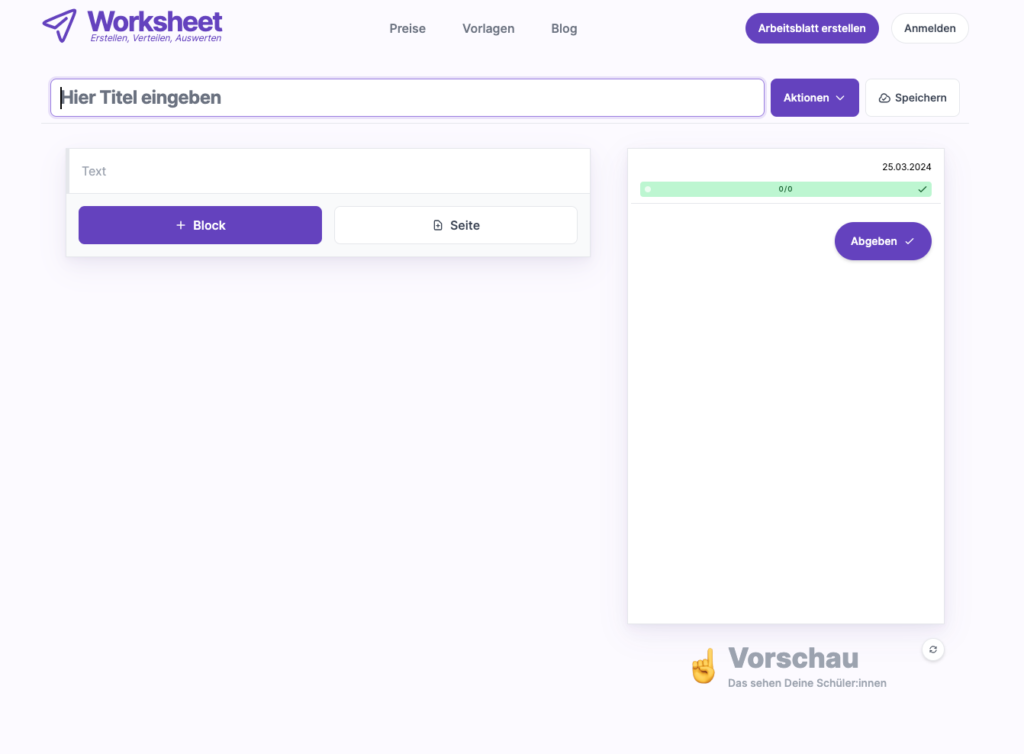
Es öffnet sich folgende Seite, bei der nun über den Button “+ Block” die Art der Aufgabe hinzugefügt werden kann. Der Button “Seite” ermöglicht einen Trenner einzufügen, der den Anfang einer neuen Seite einfügt.

Nun kann über den Button „+ Block“ aus verschiedenen Optionen die Art der Aufgabe gewählt werden.
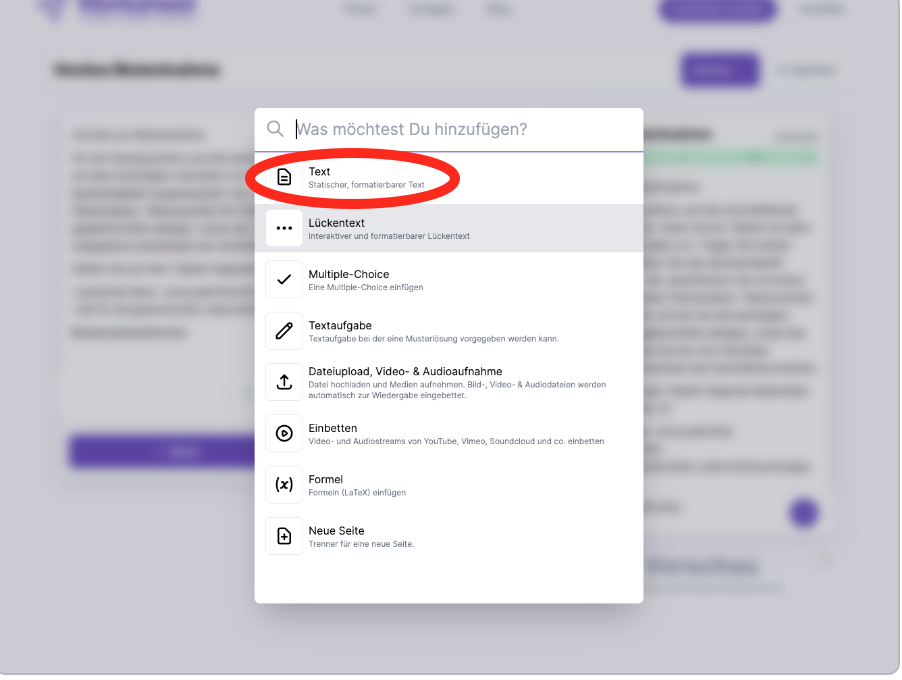
Eine Option davon ist einen Text zur Verfügung zu stellen über den Button „Text“.
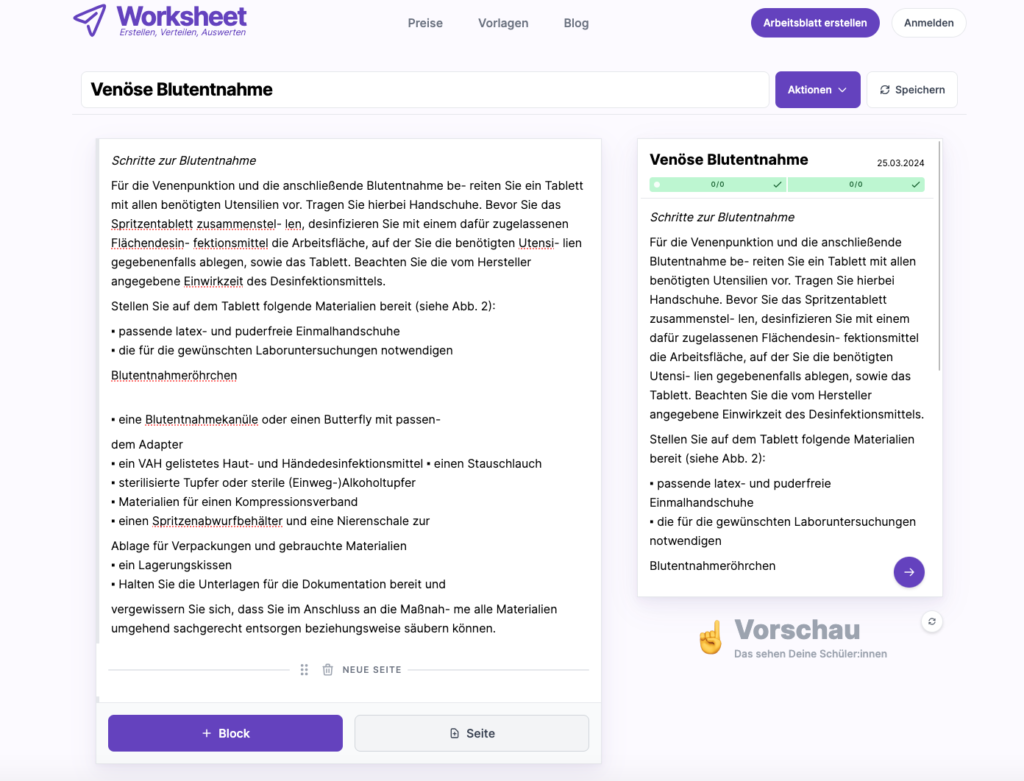
Dies kann per Copy and Paste erfolgen. Auf der rechten Seite erscheint eine Vorschau, wie das Arbeitsblatt bei Bearbeitung aussehen würde. Hier kann auch überprüft werden, ob der Text zu lang für eine Seite ist und ein Seitentrenner eingefügt werden muss (Button „Seite“ drücken, um diesen hinzuzufügen).
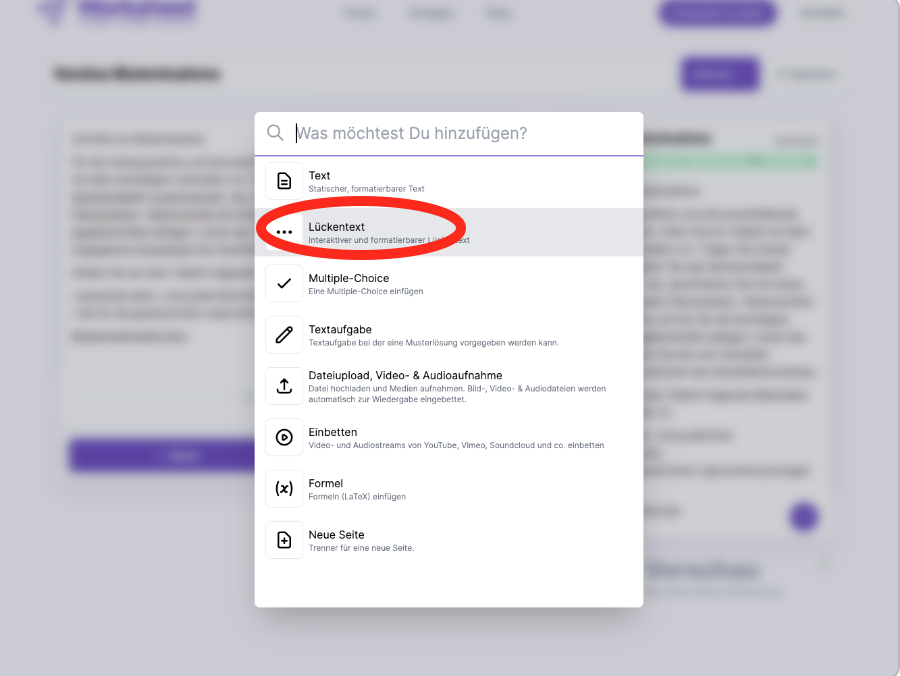
Eine weitere Option ist die Erstellung eines Lückentextes.
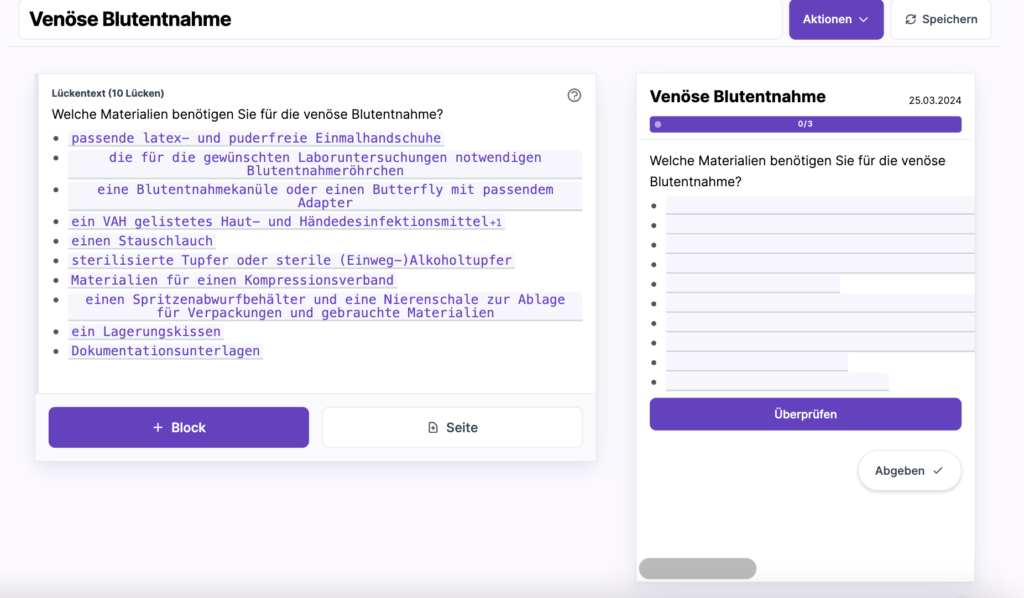
Hierfür wird ein Text eingefügt und die Lücken, die ausgefüllt werden sollen werden mit einem * vorher und einem * nach dem Wort markiert. Außerdem kann eine Lücke erstellt werden, in dem das Wort markiert wird und im erscheinenden Menü die Option „als Lücke darstellen“ angeklickt wird. Die Lösungen der Lücken werden direkt im Arbeitsblatt eingetragen, erscheinen jedoch nicht bei der Bearbeitung des Arbeitsblattes, sondern sind erst nach Bearbeitung und Abgeben der Ergebnisse sichtbar für diese.
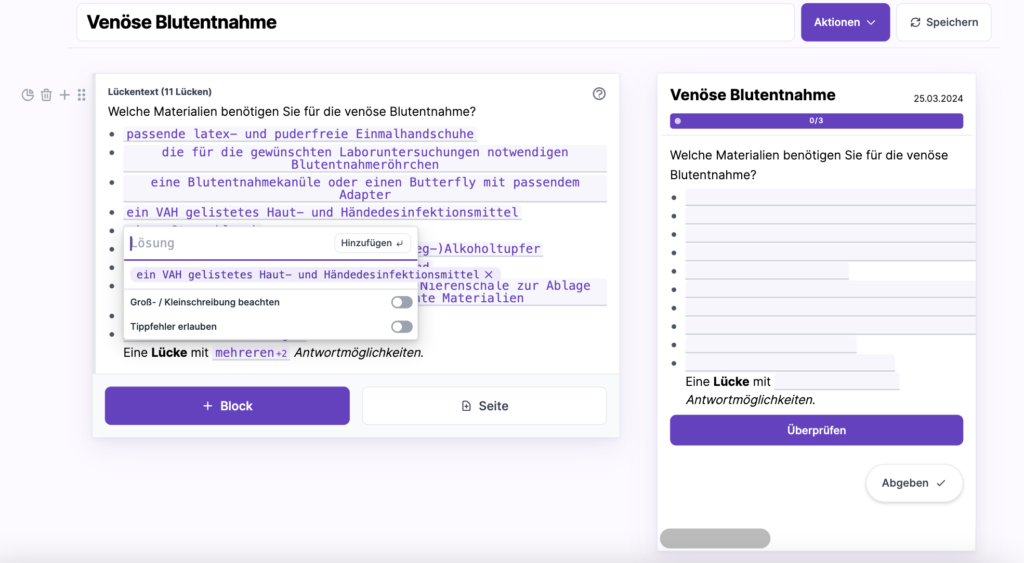
Dabei besteht die Möglichkeit mehrere Antwortmöglichkeiten vorzugeben, sowie Tippfehler und Groß- und Kleinschreibfehler zuzulassen. Um mehrere Antworten zu ermöglichen wird auf die Lücke geklickt und es öffnet sich ein Fenster. In das Feld „Lösung“ können nur weitere Möglichkeiten angegeben werden und mit dem Button „Hinzufügen“ freigegeben werden. Die verschiedenen Antwortmöglichkeiten erscheinen dann hier.
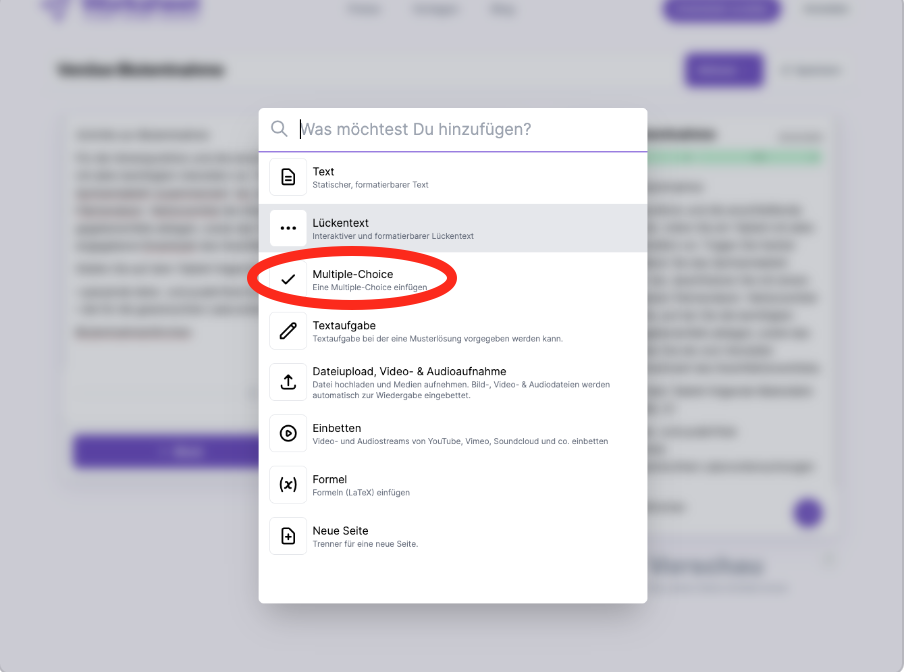
Eine weitere Aufgabenoption sind Multiple Choice Aufgaben.
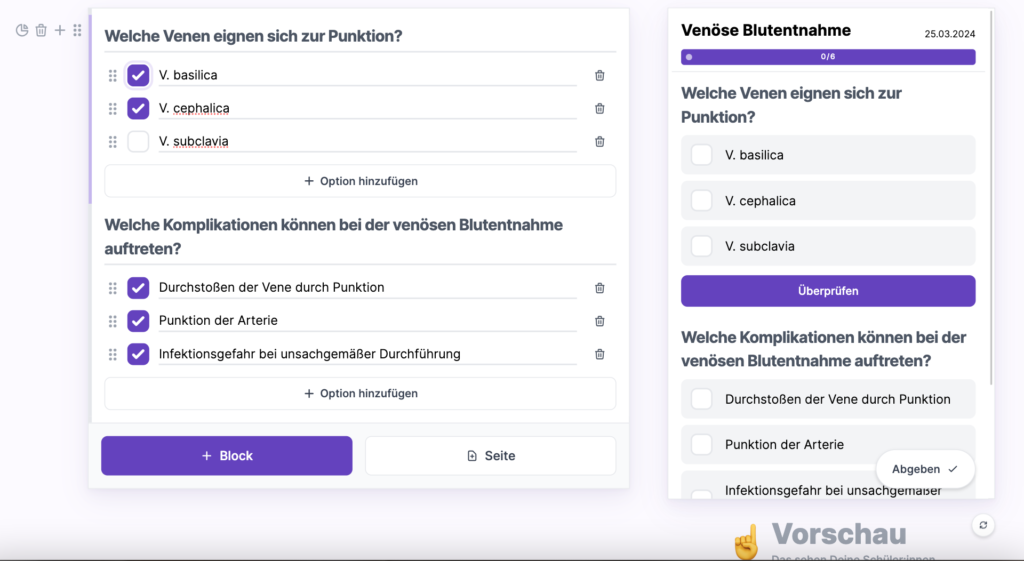
Hier können Fragen gestellt werden und die Antwortmöglichkeiten angegeben werden (mehrere möglich) (rechtes Bild).
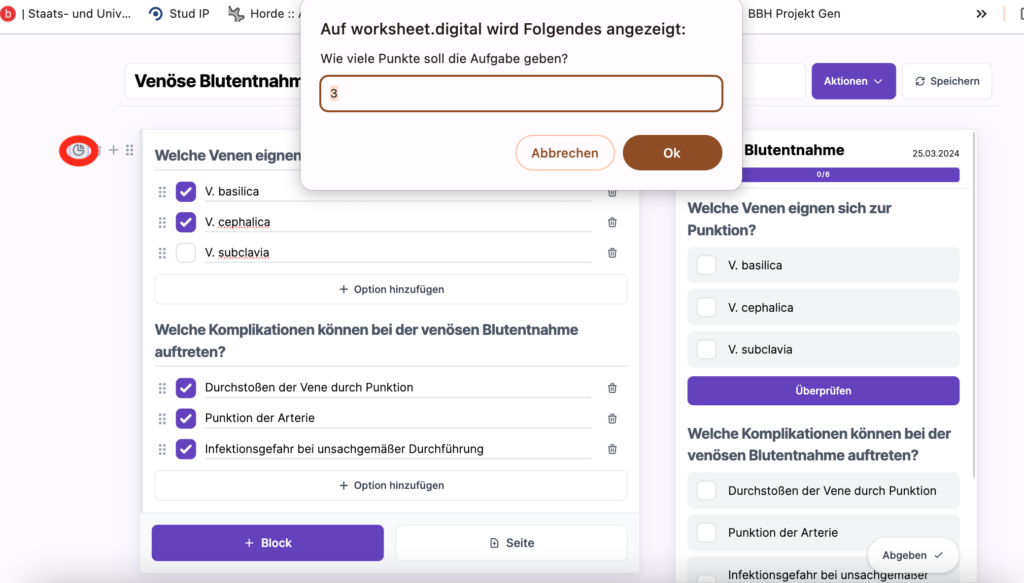
Über den Button des Kreisdiagramms (rot eingekreist im Bild) kann für jede Aufgabe eine Punktzahl vergeben werden, die erreicht werden kann. Dies ist bei allen Aufgabentypen möglich.
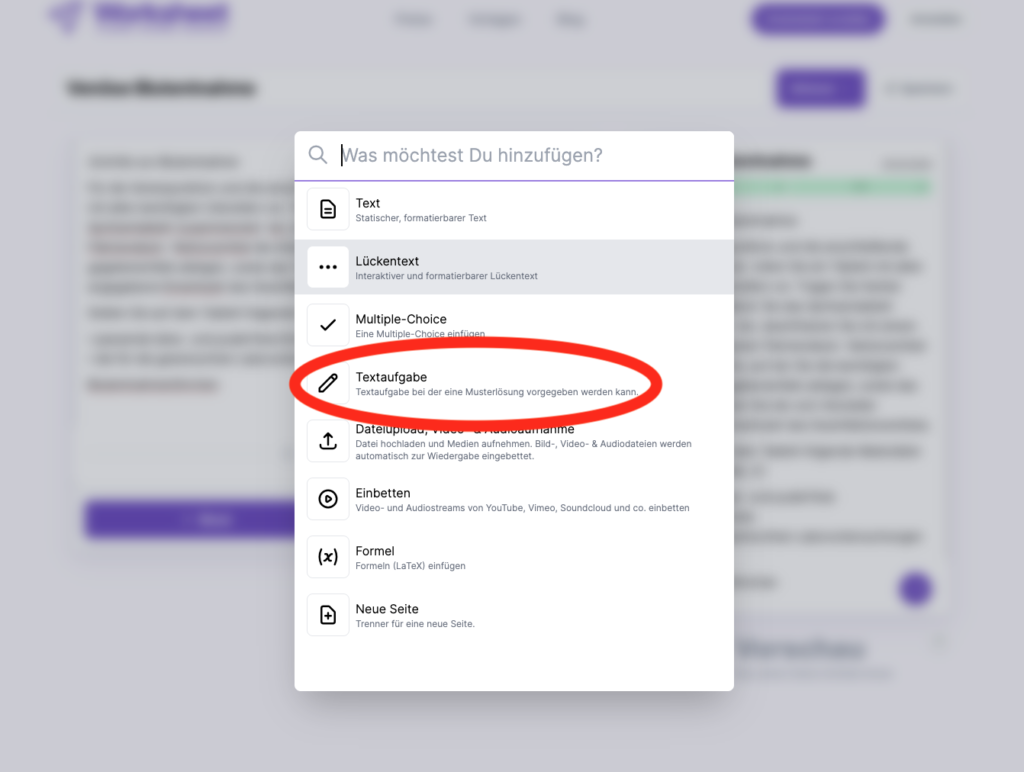
Eine weitere Aufgabenmöglichkeit stellt die Textaufgabe dar.
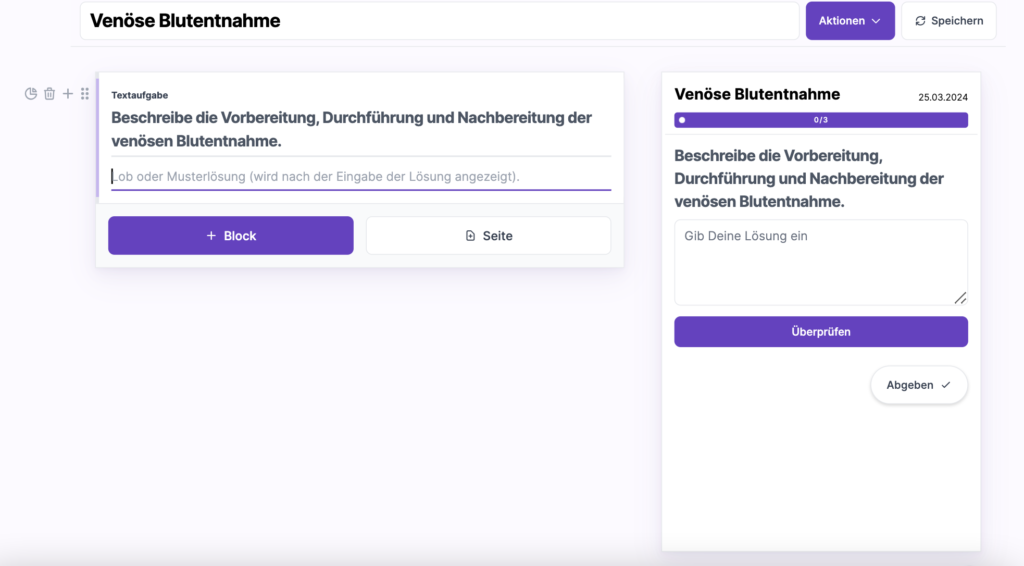
Hier sollen die Schüler und Schülerinnen einen Text selbst verfassen. Auch hier kann eine Musterlösung vorgegeben werden von der Lehrkraft.
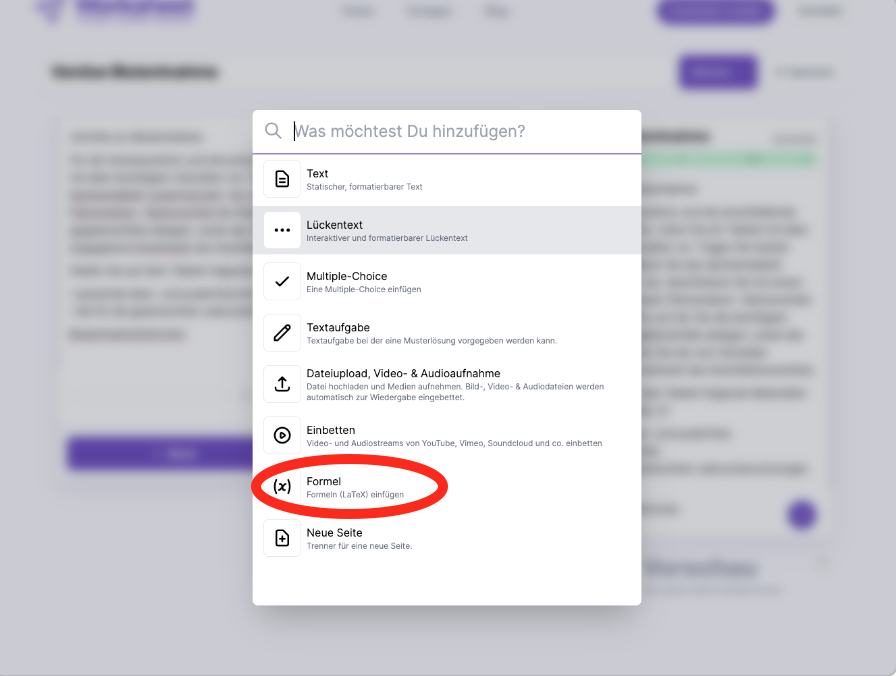
Der Aufgabentyp Formel ist für mathematische Rechnungen und Vorgaben von Formeln geeignet, z.B. im Mathe oder Physikunterricht.
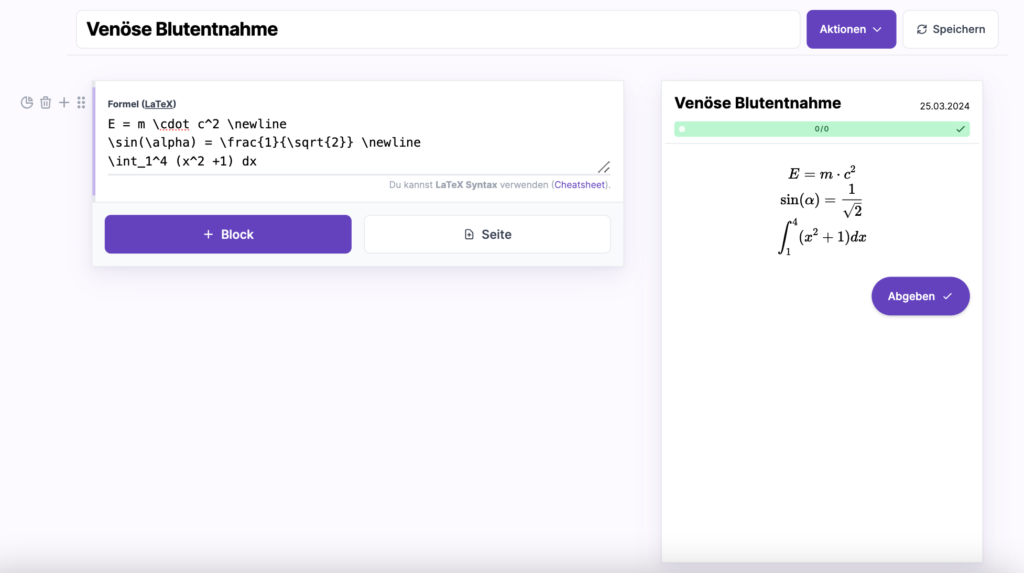
Hier müssen Latexsymbole verwendet werden (Mierke 2020).
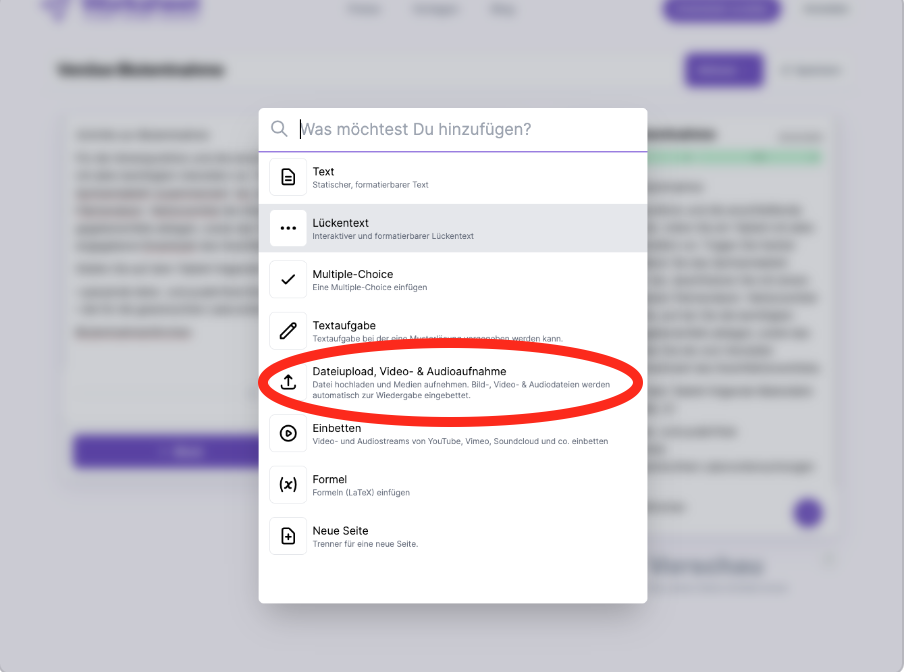
Über die Buttons „Dateiupload, Video- und Audioaufnahmen“ und „Einbetten“ können weitere Medien eingefügt werden, um die Aufgaben gezielter und ausführlicher zu gestalten.
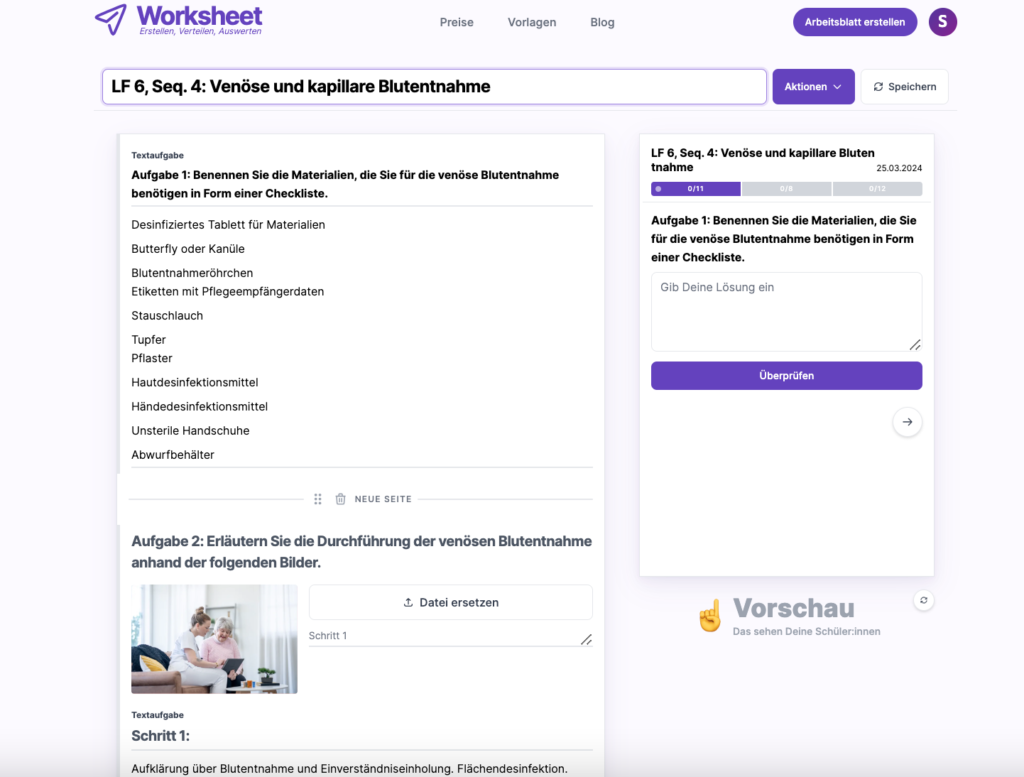
Des weiteren besteht die Möglichkeit verschiedene Aufgabentypen in einem Arbeitsblatt hinzuzufügen.