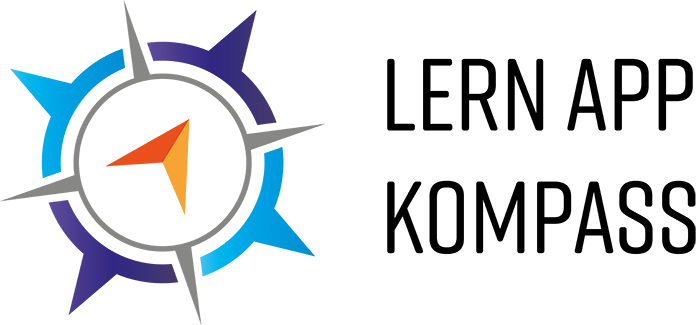Einsatzszenario Nr. 1: Als Lehrende:r möchte ich schnell und einfach ein kreatives Arbeitsblatt erstellen
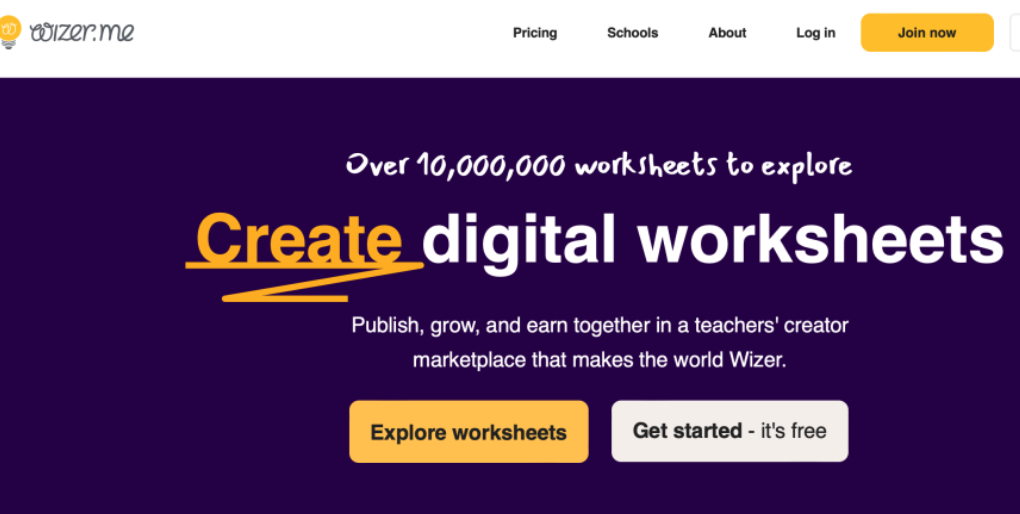
1. Anmeldung und Kontoerstellung
Gehe auf die Website wizer.me. Klick auf den Button „Get started – it’s free“ und erstelle dir, mit deiner E-Mailadresse, ein Konto.
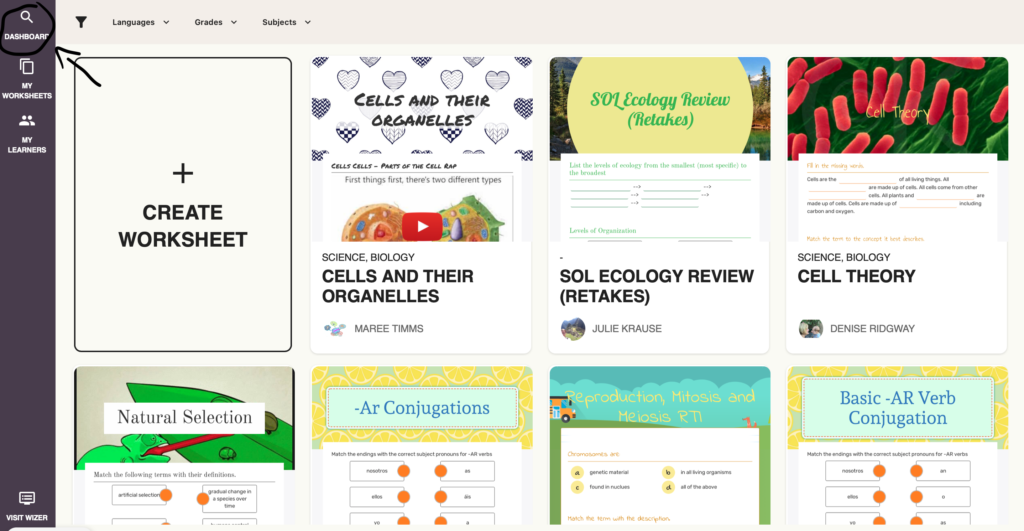
2. Neues Arbeitsblatt erstellen
Sobald du dich angemeldet hast, befindest du dich im Menü. Gehe in das Dashboard. Solltest du noch keine konkrete Idee haben, wie du dein Arbeitsblatt gestalten möchtest, können dir die Vorlagen helfen. Solltest du bereits eine genaue Vorstellung haben, wie dein Arbeitsblatt am Ende aussehen soll, dann klick auf „create worksheet“.
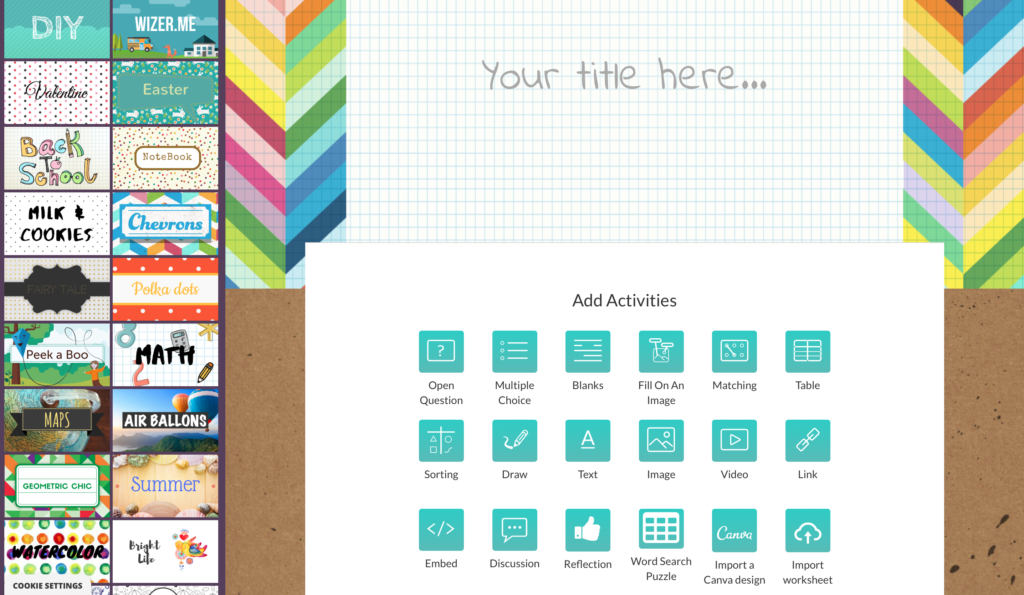
3. Gestalte dein Arbeitsblatt
Wenn du auf „create worksheet“ gegangen bist, kannst du direkt mit der Gestaltung deines Arbeitsblattes anfangen. Nachdem du deinem Arbeitsblatt eine Überschrift gegeben hast, kannst du nun einzelne Bausteine hinzufügen. Füge zum Beispiel Text, Bilder, Videos, Audio-Clips und andere Multimedia-Elemente hinzu, um deine Lernaktivität interaktiv und ansprechend für deine. Schüler:innen zu gestalten.

4. Füge Aufgaben und Fragen hinzu
Du kannst auch Fragen oder Aufgaben erstellen, die die Schüler:innen auf dem Arbeitsblatt beantworten oder lösen sollen. Dafür stehen verschiedene Fragetypen wie Multiple-Choice, Lückentext, Freitext usw. zur verfügung.
Du kannst die Einstellungen deines Arbeitsblattes anpassen. So kannst du zum Beispiel die Anzahl der Versuche, die Zeitbegrenzung, die Möglichkeit für die Schüler:innen, ihre Antworten zu überprüfen und vieles mehr, anpassen.
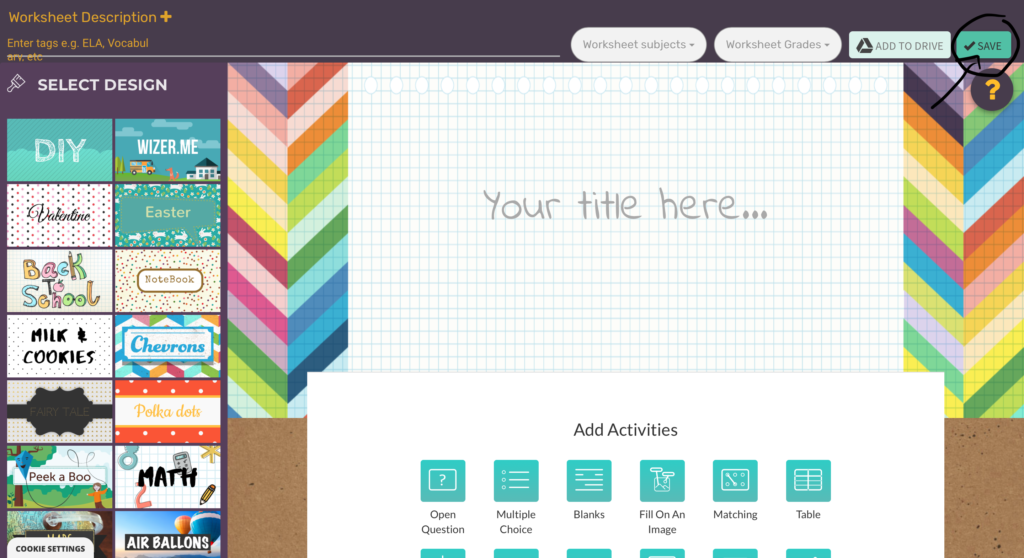
5. Vorschau und Überprüfung
Wenn du mit deinem Arbeitsblatt zufrieden bist, kannst du es speichern. Gehe dazu auf den Button „save“, der sich oben rechts in der Ecke befindet.
Wenn du auf „preview“ klickst, kannst du dein fertiges Arbeitsblatt ansehen und gegebenenfalls nochmal anpassen, sollte etwas nicht so funktionieren, wie du es dir vorgestellt hast.
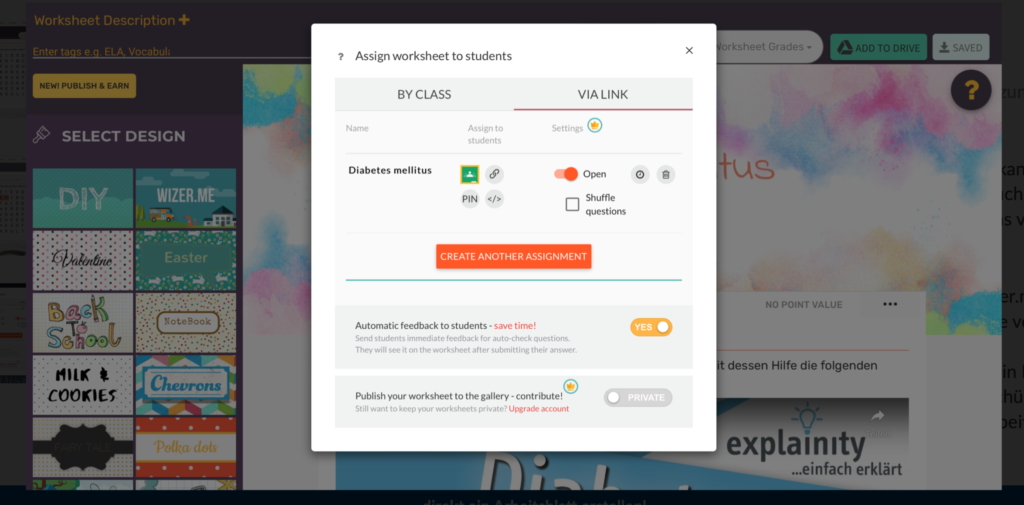
6. Veröffentlichung
Wenn du endgültig zufrieden mit deinem Arbeitsblatt bist, dann kannst du es nun veröffentlichen. Du kannst es entweder privat für deine Klasse halten oder öffentlich teilen.
Wenn du es mit deinen Schüler:innen teilen möchtest, dann kannst du das entweder über die Funktion „By Class“, über einen Link oder einem PIN tätigen. Wenn du es „By Class“ teilen möchtest, musst du zuvor eine Lerngruppe anlegen mit allen Mitgliedern deiner Klasse. Das hat den Vorteil, dass du in Zukunft Arbeitsblätter schneller zur Verfügung stellen kannst. Du kannst deine Arbeitsblätter auch über den Link mit deinen Schüler:innen teilen, indem du diesen ihnen einfach zusendest. Mit dem PIN können deine Schüler:innen direkt über wizer.me auf das Arbeitsblatt zugreifen. Allerdings benötigen die Schüler:innen ein Benutzerkonto, um das Arbeitsblatt bearbeiten zu können und um ein Feedback oder eine Bewertung von dir zu erhalten.