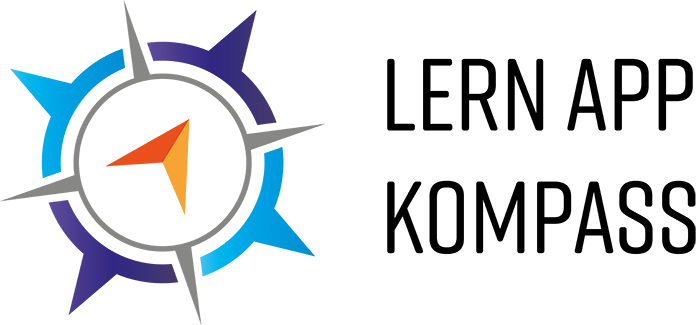Einsatzszenario 4: Als Lehrkraft möchte ich die administrativen Aufgaben und Planungen als bspw. Klassen-oder Fachleitung systematisch dokumentieren.

Als Lehrkraft hat man neben dem Planen und Durchführen von Unterricht diverse administrative Aufgaben. Dabei kann man schnell den Überblick verlieren. Bei der Dokumentation kann Trello helfen.
Folgende Schritte sind hierfür nötig:
1.) Zunächst müssen Sie ein neues Board angelegen. Dafür gibt es auf Ihrem persönlichen Arbeitsbereich das Feld „Neues Board erstellen“. Wenn Sie darauf drücken, öffnet sich ein neues Fenster. Dort können Sie den Namen und den Hintergrund für das neue Board festlegen. Hier heißt das Board zum Beispiel ,,Klasse 8a“. Das heißt hier wird dann alles dokumentiert, was innerhalb der Klasse 8a als Klassenleitung geplant und beachtet werden muss.
2.) Jetzt kann damit gestartet werden, dass Listen also Kategorien angelegt werden. Dafür müssen Sie nur auf das Feld „Liste anlegen gehen“. Hier werden die Listen „Elternabende“, „Unterrichtsinhalte“ und „Ausflüge“ beispielhaft angelegt. Die Aufteilung der Listen kann individuell variiert werden. Es können zum Beispiel auch einzelne Listen für die Lernenden angelegt werden, sodass Lernverläufe zusätzlich visualisiert werden.
3.) Unter den Listen können jetzt mithilfe der Karten weitere Details eingetragen werden. Hierfür müssen Sie auf „Karte hinzufügen“ klicken und dann noch einmal auf die Karte klicken.
Folgende Möglichkeiten der Bearbeitung gibt es dann innerhalb der Karten:
- Beschreibung: Innerhalb des Feldes Beschreibung kann, wie in einem anderen Wortbearbeitungsprogramm, dokumentiert werden.
- Checkliste: Mit der Checkliste können To do’s strukturiert aufgezählt werden.
- Anhang: Mit dem Anhang können externe Dateien von Ihrem Rechner, wie bspw. PDF-Dokumente, an die Karte angehängt werden.
- Labels: Mit den Labels kann ein Kategoriensystem entwickelt werden. Rot könnte zum Beispiel bedeuten, dass etwas sehr dringend ist. Dann sieht man das ganz schnell über das Label.
- Datum: Mithilfe der Funktion Datum kann festgelegt werden, bis wann alles auf dieser Karte bearbeitet werden muss. Es können also „Deadlines“ angesetzt werden.
- Titelbild: Hierüber kann für jede einzelne Karte noch ein Titelbild eingestellt werden.
- Power-Ups: Mithilfe von Power-Ups können diverse Programme mit Trello verknüpft werden z.B. Microsoft Teams, Slack und damit zusätzliche Funktionen freigeschaltet werden.
4.) Sie haben jetzt die Möglichkeit im Laufe des Schuljahres das Board weiter zu gestalten und Listen hinzu zu fügen oder zu verschieben. Zudem ist es möglich das Board für Kollegen über ,,Board teilen“ freizugeben, sodass gemeinsam geplant werden könnte.