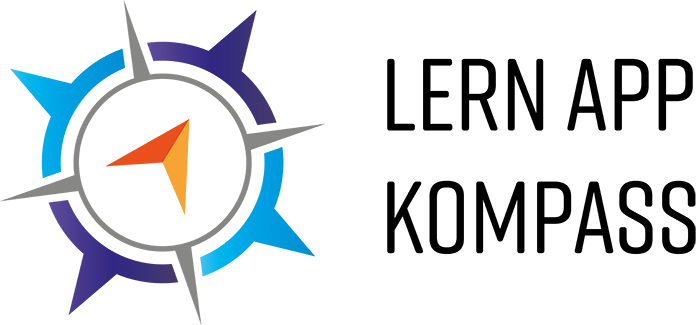Einsatzszenario 2: Als Lehrkraft möchte ich ein Planspiel mit den Lernenden durchführen.
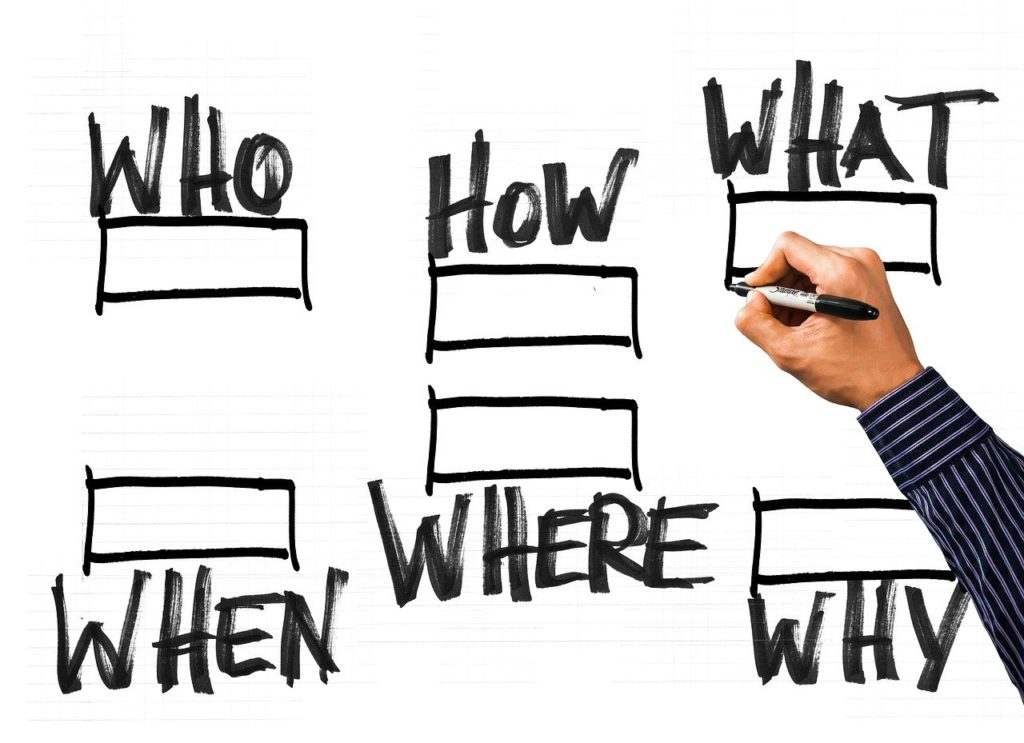
Besonders in der beruflichen Bildung wird ein großer Fokus auf das Erlangen von Handlungskompetenz gesetzt (vgl. Hensge et. al 2008, S.6ff.). Das bedeutet, dass die Lernenden dazu befähigt werden sollen, eigenständig und begründet Handlungen durchzuführen. Diese lässt sich am besten mithilfe der Arbeit an realen Situationen aus der Arbeit erreichen (Blötz 2015:15). Für das Nachstellen von komplexen „planungsbedürftige Handlungs- und Ereignissituationen“ ist dabei das Planspiel als Methode geeignet. Es ist vor allem für Situationen geeignet, welche „sich dem schnellen Verstehen, Erfahren oder Einschätzen entziehen“. Es geht dabei um das „spielerische Planen“ (Blötz 2015: 14). Auch in allgemeinbildenden Fächern, wie bspw. Politik und Wirtschaft, Geschichte oder Religion ist das Arbeiten mit der Methode Planspiel ein möglicher Weg, um Inhalte lebensnah den Lernenden beizubringen.
Video 4: Screenvideo „Planspiel“
Das folgende Beispiel ist ein fächerübergreifendes Planspiel in den Fächern Pflege und Wirtschaft. Es soll gemeinsam virtuell in Kleingruppen ein Pflegedienst gegründet werde. Folgende Schritte sind bei Trello hierfür nötig:
1. ) Zunächst muss ein neues Board durch eine ausgewählte Lernende in der Arbeitsgruppe angelegt werden. Dafür gibt es innerhalb des persönlichen Arbeitsbereichs das Feld „Neues Board erstellen“. Wenn darauf gedrückt wird, öffnet sich ein neues Fenster. Dort können dann der Name und der Hintergrund für das neue Board sowie die Sichtbarkeit festgelegt werden. Wenn die Sichtbarkeit auf „Arbeitsbereich“ gestellt ist, können hinzugefügte Mitglieder (also hier dann der Rest der Arbeitsgruppe) das Board einsehen und auch mitbearbeiten. Hier heißt das Board entsprechend dem Szenario „Ambulanter PD 1″(für Pflegedienst).
2.) Jetzt muss das Board noch für die restlichen Mitglieder der Gruppe durch die erstellende Lernende freigegeben werden. Dafür muss auf das Feld „Teilen“ geklickt werden. Dann öffnet sich wieder ein separates Fenster und es kann dann entweder einen Zugangslink geteilt werden oder einzelne Mitglieder durch das Hinzufügen von deren Mailadressen zu dem Board eingeladen werden.
3.) Jetzt kann damit gestartet werden, dass Listen also Kategorien angelegt werden. Dafür müssen Sie nur auf das Feld „Liste anlegen gehen“. In diesem Fall wird zunächst die Liste „Projekttreffen“ angelegt.
4.) Unter den Listen können jetzt noch für die Dokumentation der einzelnen Planungstreffen Karten angelegt werden. Das funktioniert über das Feld „Karte hinzufügen“.
5.) Über die Karten können jetzt genauer To do’s und weitere Punkte, die auf den einzelnen Planungstreffen besprochen werden, dokumentiert werden. Folgende Möglichkeiten gibt es hierfür innerhalb der Karten:
- Beschreibung: Innerhalb des Feldes Beschreibung kann, wie in einem anderen Wortbearbeitungsprogramm, dokumentiert werden. Über die @ Funktion können Personen direkt angesprochen werden, sodass sie eine Benachrichtigung erhalten.
- Checkliste: Mit der Checkliste können To do’s strukturiert aufgezählt werden und Zuständigkeiten über den Button @ zugeteilt werden. Sobald eine Aufgabe erledigt ist, kann sie hierüber abgehakt werden.
- Anhang: Mit dem Anhang können externe Dateien von Ihrem Rechner wie bspw. PDF-Dokumente an die Karte angehängt werden.
- Labels: Mit den Labels kann ein Kategoriensystem entwickelt werden. Rot könnte zum Beispiel bedeuten, dass etwas sehr dringend ist. Dann sieht man das ganz schnell über das Label.
- Datum: Mithilfe der Funktion Datum kann festgelegt werden bis wann alles auf dieser Karte bearbeitet werden muss. Es können also „Deadlines“ angesetzt werden.
- Kommentar: Mithilfe der Spalte ,,Kommentar“ kann jedes Mitglied, und vor allem Sie als Lehrkraft, die Karte kommentieren.
- Titelbild: Hierüber kann für jede einzelne Karte noch ein Titelbild eingestellt werden.
- Power-Up ,,Abstimmen“: Hierüber können Abstimmungen durchgeführt werden. Das Power-Up muss jedoch zunächst aktiviert werden. Das funktioniert über den Bereich „Power Ups hinzufügen“, welchen sie auf dem Arbeitsbereich der Karten rechts finden. Dann öffnet sich ein neues Fenster mit allen Power Ups also Integrationen. Dort müssen Sie weiter runterscrollen bis sie zum Power-Up „Abstimmen“ gelangen. Dann müssen Sie auf ,,Abstimmen“ klicken. Jetzt ist es möglich über die Karten mithilfe des Daumens, Abstimmungen zu machen
.
6.) Jetzt können weitere Listen eingefügt werden. Die Aufteilung der Listen kann dabei individuell, wie die Arbeitsgruppe es bevorzugt, gestaltet werden. Es kann aufgeteilt werden nach z.B. Meilensteinen, Aufgabenbereichen, Stakeholder, Arbeitsgruppen etc.
7.) Sie als Lehrperson können jetzt mithilfe der Kommentarfunktion die Arbeitsgruppe bei der Durchführung des Planspiels unterstützen.
Bei der Upgrade-Version, welche etwas kostet, sind zudem weitere Ansichtsweisen, wie zum Beispiel ein Zeitstrahl neben dem klassischen Board möglich.