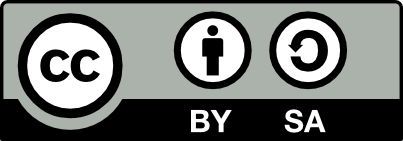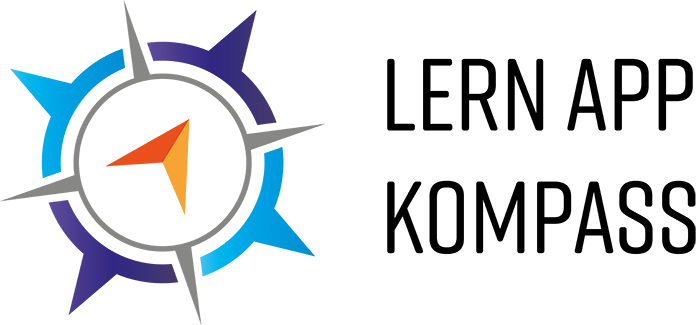Photopea
 Photopea
Photopea
Link: https://www.photopea.com/
Kurzbeschreibung
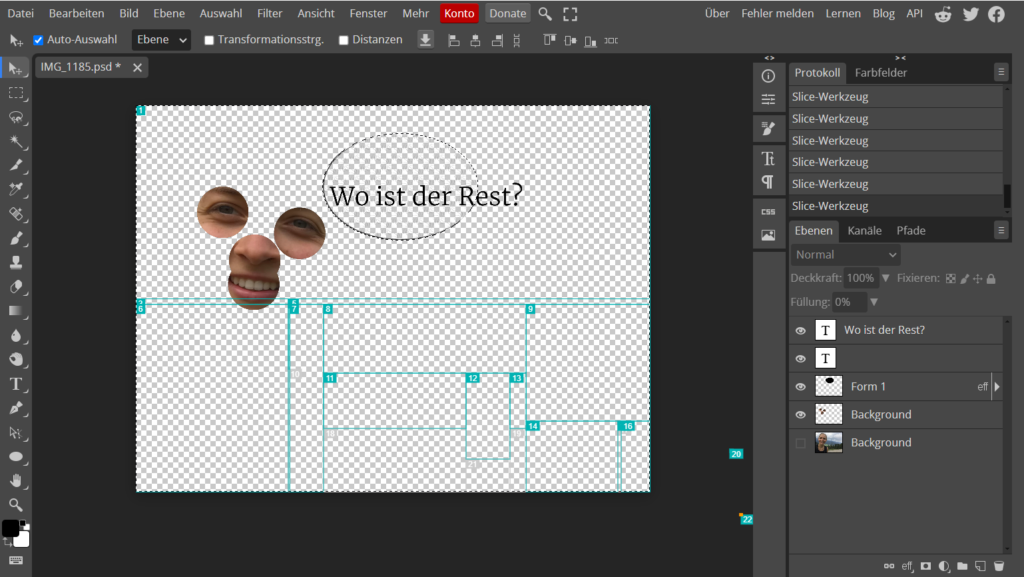
Abbildung 1: Screenshot Bearbeitungsscreen
Photopea ist ein kostenloses Online- Programm zur Bearbeitung von Bildern. Die Funktionen und die Benutzeroberfläche erinnern dabei an das Bildbearbeitungsprogramm Photoshop. Photopea bietet eine Vielzahl an diversen Werkzeugen, um Bilder und Grafiken auf unterschiedlichste Weise zu bearbeiten und im Anschluss herunterzuladen. Das Besondere ist, dass es kostenfrei im Web zur Verfügung steht. Lehrende und Lernende benötigen also keinen Account und können den Funktionsumfang des Tools nutzen, indem sie einfach auf die Website gehen.
Zentrale Funktionen im Überblick
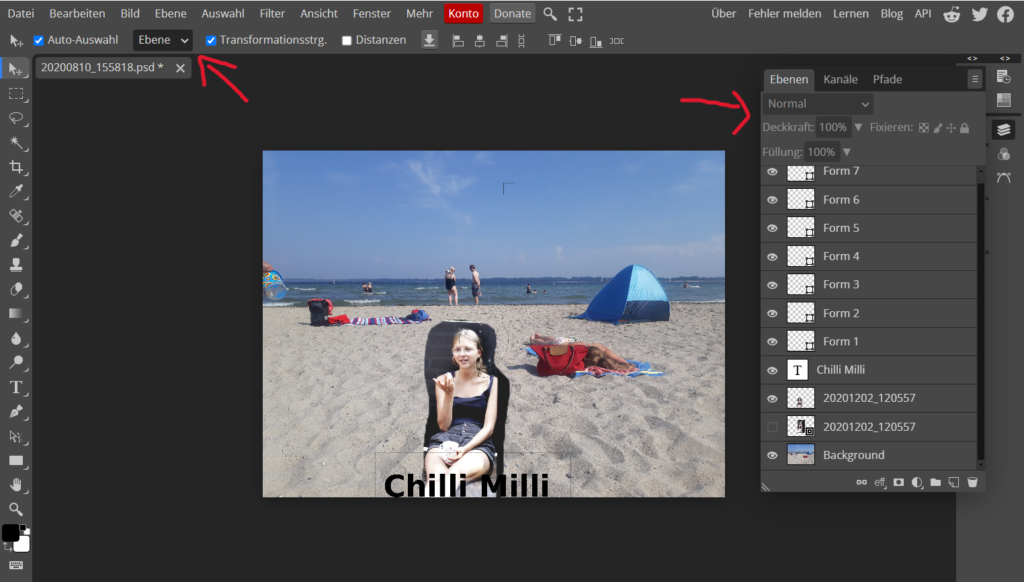
Abbildung 2: Screenshot „Ebenen anlegen“
Ebenen anlegen und verwalten
Eine grundlegende Funktion von Photopea ist das Anlegen und Verwalten von Ebenen. Mithilfe von Ebenen lassen sich neue Elemente (z.B. Texte, Abbildungen, Formen, Bildausschnitte) einfach einbauen oder ggf. wieder löschen. Ebenen bieten den Vorteil, dass sie einzeln bearbeitet und sortiert werden können.
Neue Ebene einfügen: In der unteren Menüleiste lässt sich eine neue Ebene einfügen.
Sortieren von Ebenen: Ebenen lassen sich einfach per Drag-and-Drop sortieren, um bspw. ein bestimmtes Objekt in den Vorder- oder Hintergrund zu stellen.
Löschen von Ebenen: Per “Rechtsklick” auf eine entsprechend Ebene lässt sich diese löschen.
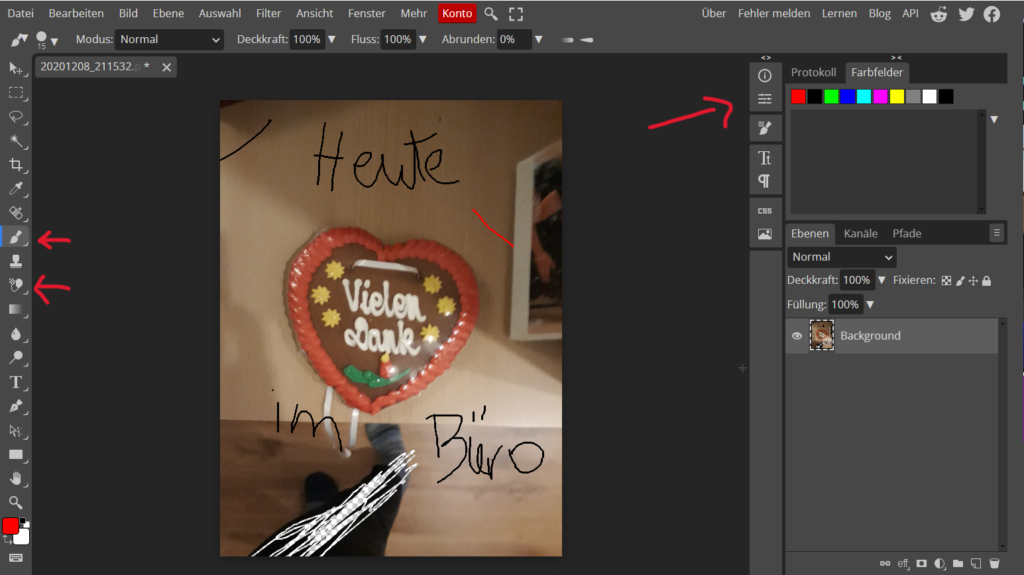
Abbildung 3: Screenshot „Malen, Zeichnen und Radieren“
Malen, Zeichnen und Radieren
Innerhalb der Bilder kann mithilfe des Pinsel-Funktion frei gemalt und gezeichnet werden. Über den Button „Farbfelder“ kann die Farbe gewechselt werden und an der oberen Leiste kann die Deckkraft und die Linienstärke eingestellt werden.
Mithilfe der Radier-Funktion hingegen lassen sich ganze Bereiche aus dem Bild wegradieren, sodass diese nicht mehr sichtbar sind.
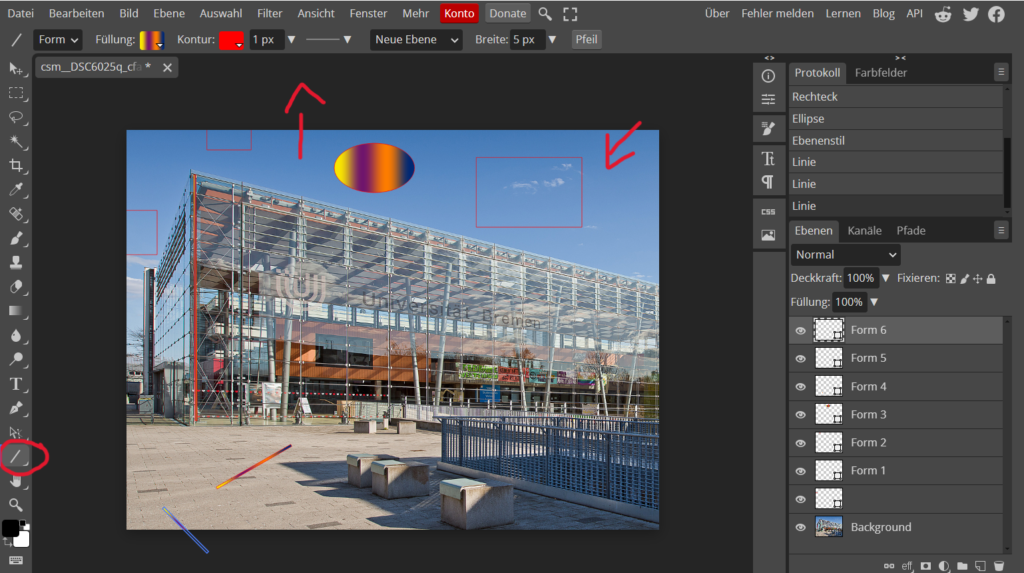
Abbildung 4: Screenshot „Formen hinzufügen„
Formen hinzufügen
Mit der Formenfunktion lassen sich verschiedene Formen in das Bild einfügen. Die zur Verfügung stehenden Formen sind dabei Rechteck, Ellipse, Linie, Parametrische Form oder auch eigene Formen. Die Formen lassen sich im Anschluss bearbeiten, indem an der oberen Leiste beispielsweise die Formfüllung oder die Umrandung farblich variiert werden kann.
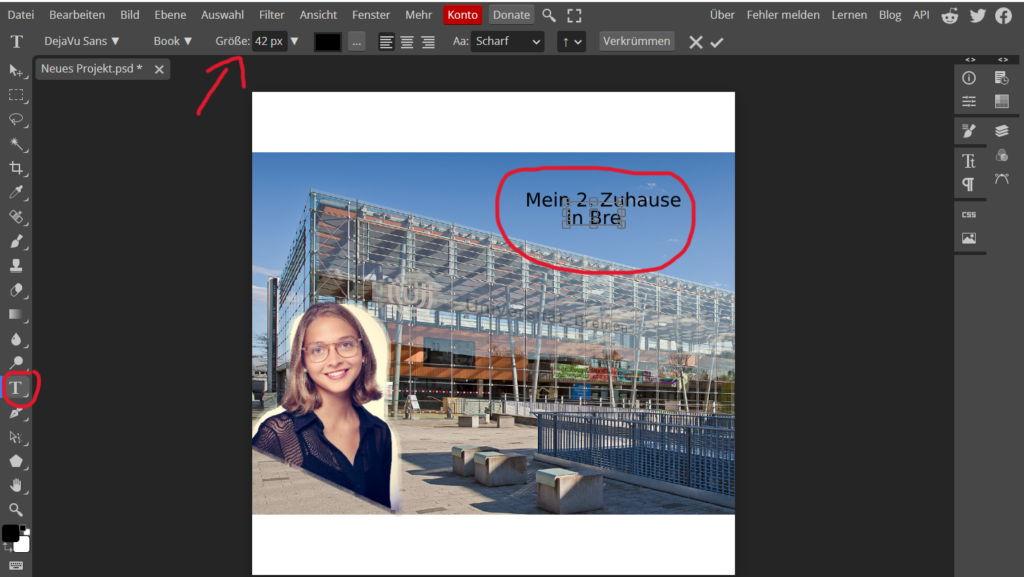
Abbildung 5: Screenshot „Schrift einfügen“
Schrift einfügen
Mithilfe des Textwerkzeugs -“T” in der linken Menüleiste ist es möglich Buchstaben, Wörter und Texte einzufügen. Diese können im Design, der Schriftart und der Größe angepasst werden. Schrifteinfügungen werden immer als eine neue Ebene eingefügt, sodass sich Inhalt, Position und Design später beliebig verändern lassen.
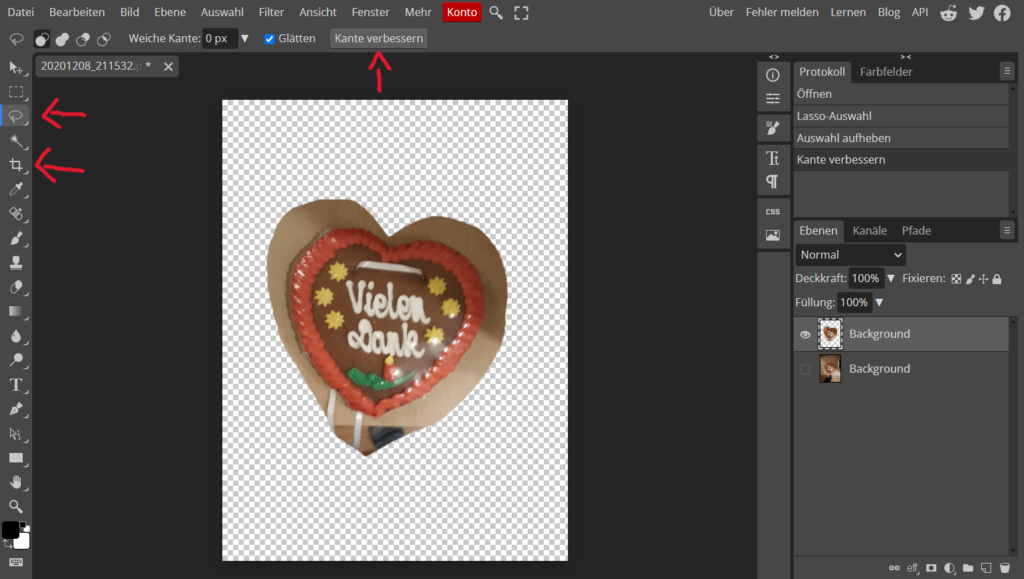
Abbildung 5: Screenshot „Teile ausschneiden“
Teile ausschneiden
Das Ausschneiden von Bildausschnitten ist über zwei verschiedene Funktionen auf der Menüleiste möglich: Das „Freistellungswerkzeug“ und der „Lasso Funktion“.
Über das Freistellungswerkzeug lassen sich ausschließlich Bildausschnitte im rechteckigen Format freistellen. In der Folge ändert sich auch die entsprechende Bildgröße. Die Freistellung mittels dieser Funktion bietet sich für das Ausschneiden von relevanten Inhalten (z.B. Screenshots) an, welche dann bspw. von Lehrenden bei einer Präsentation verwendet werden können.
Wenn es darum geht andere detaillierte Formen und Bildausschnitte (z.B. Personen oder Tiere) gezielt auszuschneiden, eignet sich die Lasso-Funktion. Mit Hilfe der “Lasso-Funktion” kann manuell eine genaue Ausschneidung von Gegenständen oder Personen erfolgen.
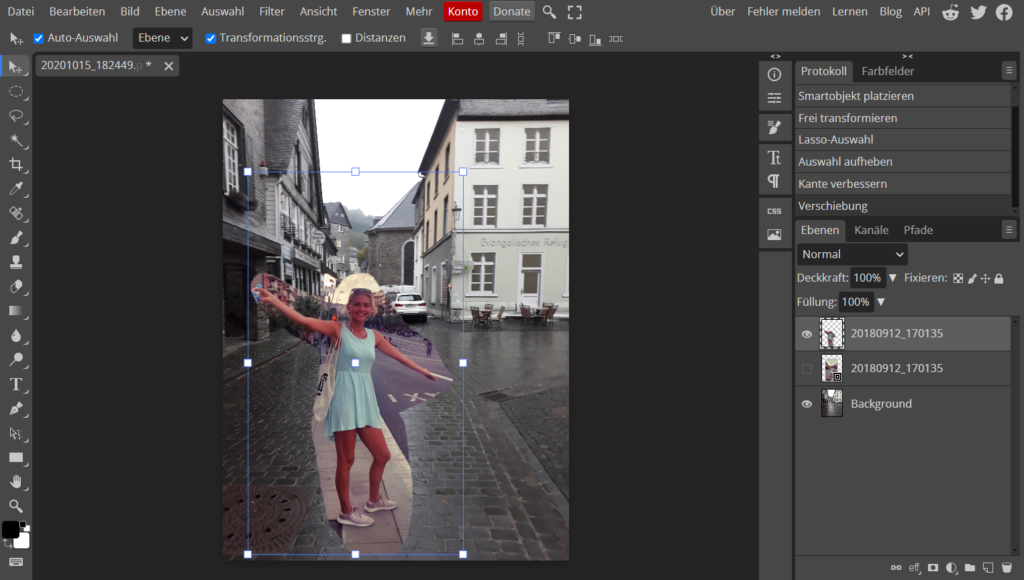
Abbildung 6: Screenshot „Teile verschieben“
Teile verschieben
Im Gegensatz zu anderen Bildbearbeitungsprogrammen lassen sich hier die einzelnen Objekt nicht einfach verschieben. Dafür muss zunächst die Aktion „Verschieben“ auf der rechten Seite angeklickt werden, sodass beispielweise Formen und Schrift einen anderen Platz erhalten können.
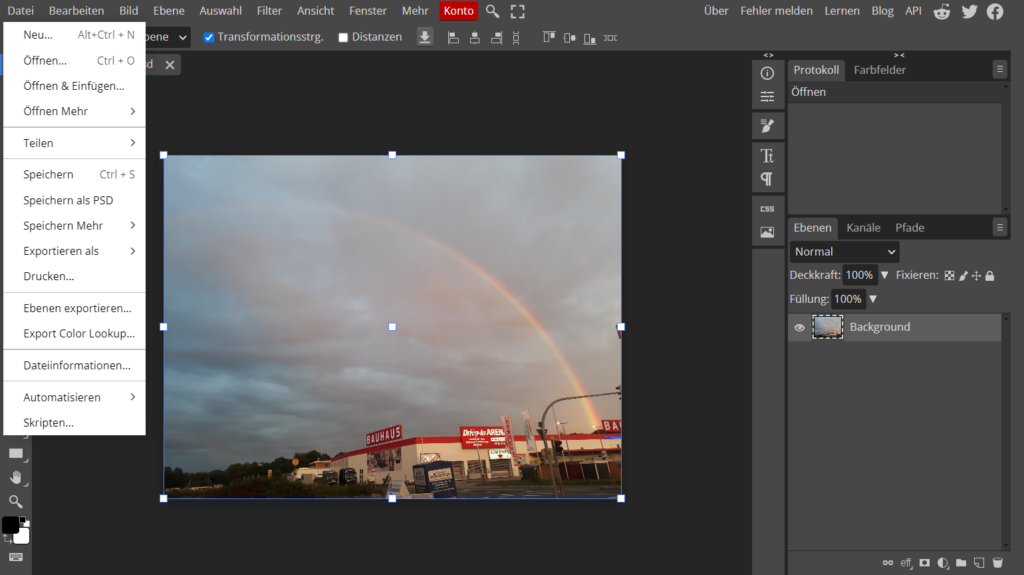
Abbildung 7: Screenshot „Bilder und Grafiken herunterladen und speichern“
Bilder und Grafiken herunterladen und speichern
Um ein Bild später erneut bearbeiten zu können, müssen die Projekte als PSD-Datei gespeichert werden . So hat man auch später Zugriff auf die einzelnen Ebenen. Dies gelingt über die obere Menüleiste und “Speichern als PSD”. Um ein Projekt als Bilddatei abspeichern zu können, klickt man das Feld “Exportieren als” und wählt das passende Bildformat aus. Es stehen viele verschiedene Dateiformate zur Verfügung.
Einsatzszenarien für die pädagogische Praxis
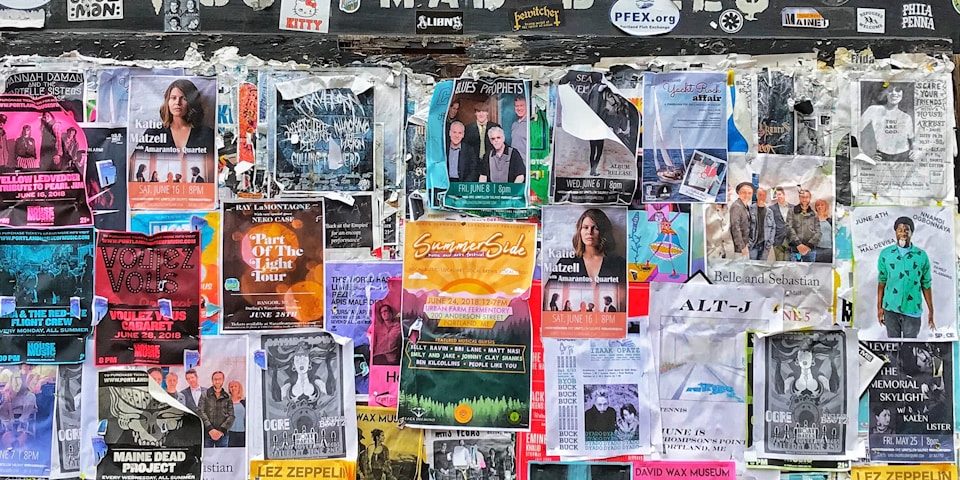





Video-Tutorials
Video 1: Tutorial für Anfänger
Video 2: Photopea Tutorial auf Deutsch
Ähnliche Apps
Neben Photopea gibt es eine Vielzahl an weiteren Bildbearbeitungsprogrammen mit ähnlichen Funktionen. Meist erfordert die Nutzung dieser Programme jedoch eine Registrierung, das Runterladen eines Programms oder ist mit Kosten verbunden (Photoshop, GIMP, Photoscape). Die Programme, welche frei und kostenlos im Web zur Verfügung stehen, haben meist nicht den kompletten Funktionsumfang, wie Photopea (Fotojet). Des Weiteren stehen mittlerweie diverse Programme mit KI-Unterstützung zur Verfügung (PixlR, Fotor) .
Programme, welche eine Registrierung benötigen oder kostenpflichtig sind:
Photoshop: https://www.adobe.com/de/products/photoshop.html
GIMP: https://www.gimp.org/
Photoscape: https://photoscape.de.softonic.com/
Programme, welche frei im Webbrowser benutzt werden können:
Fotojet: https://www.fotojet.com/de/
Programme mit KI- Unterstützung
Pixlr: https://pixlr.com/de/
Fotor: https://www.fotor.com/de/
Ergänzende Ressourcen und Umsetzungsbeispiele
An dieser Stelle ist darauf hinzuweise, dass das Thema „Fotobearbeitung“ Grundthema innerhalb des Kunstunterrichts sein kann. Hierfür ist natürlich die umfangreiche Verwendung aller Tools bei Photopea nötig und somit auch eine umfangreichere Schulung .
Als Hilfestellung für die Bildbearbeitung mit Photopea ist unter dem folgenden Link ein ausführliches 40-seitiges Handbuch verfügbar: https://www.gemeindebriefhelfer.de/downloads/anleitungen/bildbearbeitung-photopea/
Weitere Umsetzungsbeispiele hat die Pädagogische Hochschule Esslingen zusammengestellt. Das erste Projekt beinhaltet dabei das Erstellen eine „Storytelling“ durch das Klonen. Das zweite Projekt hingegen setzt Farben innerhalb von Bildern in den Vordergrund.
Projekt „Klonen mit Photopea“: https://zembiblog.ch/blog/wp-content/uploads/2021/05/Anleitung-Fotoprojekt-Klonen-mit-photopea.com_.pdf
Projekt „Farbtupfer“: https://zembiblog.ch/blog/wp-content/uploads/2021/06/Anleitung-Fotoprojekt-Farbtupfer-mit-photopea.pdf
Beachtenswerte und kritische Punkte beim Einsatz
Das Tool Photopea hat sehr viele diverse Funktionen. Für ein ganzheitliches Verständnis und Einsatz ist es jedoch nötig, sich umfangreich schulen zu lassen oder sich diverse Online- Tutorials anzuschauen. Die Einarbeitungszeit ist zusammenfassend im Vergleich zu anderen Tools hoch. Des Weiteren kann das Tool als nicht barrierefrei eingestuft werden. Es ist keine Lesefunktion vorhanden und es gibt auch keine einstellbaren Schriftgrößen oder Kontrastverstärkungen. Bei der Bearbeitung von Bildern muss im Unterricht auf den Datenschutz hingewiesen werden, falls Fotos bearbeitet werden, welche nicht selbst erstellt wurden.
Literaturangaben
- Belova, Nadja; EIlks, Ingo (2014): Lernen über Werbung: Und wer hinterfragt den Inhalt? In: GW-Unterricht 133 (1/2014), 18–26. Online verfügbar unter: https://www.gw-unterricht.at/images/pdf/gwu_133_018_026_belova_eilks.pdf. [letzter Zugriff 28.03.2024].
- Digitale Bildung trifft Schule (Digibits) (2024): Digitale Collagen erstellen. Online verfügbar unter : https://www.digibits.de/materialien/digitale-collagen-erstellen/ .[letzter Zugriff 29.03.2024].
- Paradies, L.;Greving, J (2018): Unterrichtseinstiege. Berlin: Cornelsen, 11. Auflage
- Tomcin, Romy; Reiners, Christiane (2009): Auf malerischen Weg zur Chemie: Zum didaktischen Potential von Chemie Fotostorys. In: CHEMKON 16,9, S.6-13. Online verfügbar unter: https://onlinelibrary.wiley.com/doi/epdf/10.1002/ckon.200910083 . [letzter Zugriff 28.03.2024].
- Wagner, O. (o.J.): Illustrierende Aufgaben zum LehrplanPLUS, Bildmanipulation. Online verfügbar unter: https://www.lehrplanplus.bayern.de/sixcms/media.php/71/RS-IT-1.5-Aufgabe-Bildmanipulation-20160120.pdf .[letzter Zugriff 29.03.2024].
- Wirtz, Thomas (o.J.): Fehlersuche mit GIMP selbst gestalten. Online verfügbar unter: https://www.helpster.de/fehlersuchbilder-mit-gimp-selbst-gestalten_38622. [letzter Zugriff 28.03.2024].
- Zsigmond, Anikó (2017): Medienkompetenz im Fremdsprachenunterricht . In: Research Journal of the Faculty of Education of J. Selye University12, 3, S.83-93. Online verfügbar unter: http://e-eruditio.ujs.sk/archive/EE_2017_3_Borito_es_Belivek_Nyomdakesz.pdf#page=84. [letzter Zugriff 28.03.2024].
Medienverwendungsnachweis
- Abbildungen 1-7: Screenshots von Julia Detert (CC-BY-SA)
- Abbildungen 8-13: Photopeaprodukte von Julia Detert (CC-BY-SA)
- Video 1: Video von Youtube eingebettet (Quelle: https://www.youtube.com/watch?v=cngcdi8nqXg&ab_channel=StefanBeier)
- Video 2: Video von Youtube eingebettet (Quelle: https://www.youtube.com/watch?v=SjI8OC8_4yM&ab_channel=hellolyhosting)
- Videos 3-8: Screenvideos von Julia Detert (CC-BY-SA)
Angaben zum Autor / zur Autorin
Julia Detert ist Studentin im Seminar „Medien in der beruflichen Aus- und Weiterbildung I“ an der Universität Bremen und hat im Rahmen ihrer Seminararbeit diese Informationen zusammengetragen bzw. selbst erstellt.
Kontaktdaten
Julia Detert
Universität Bremen
jdetert@uni-bremen.de
Alle von Julia Detert erstellten Materialien sind unter der Lizenz CC-BY-SA-4.0 veröffentlicht.