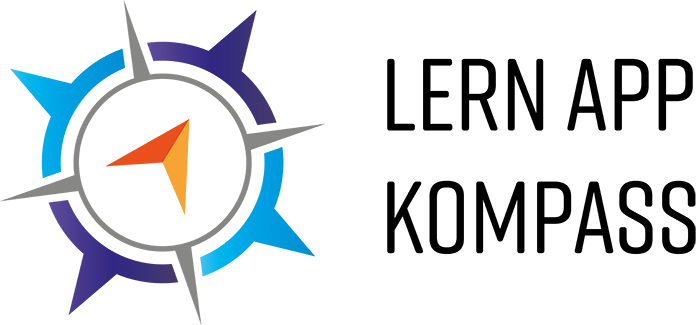2. Einsatzszenario: „Als Lehrkraft möchte ich, dass meine Schüler*innen Themen clustern“
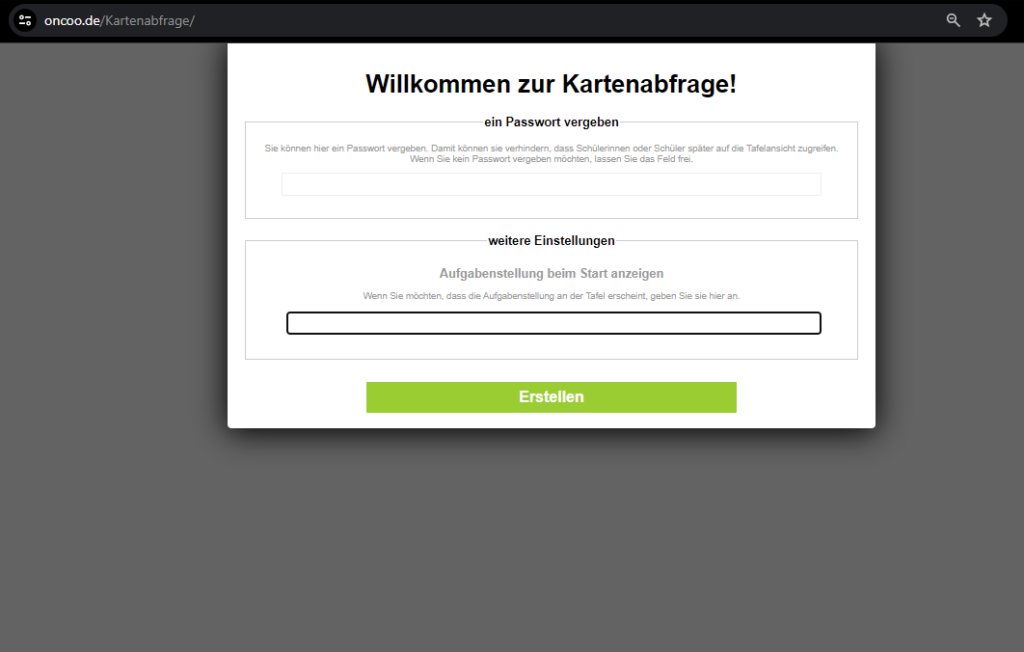
1. Festlegen der Fragestellung und Konkretisierung der Themen
Zunächst wird die Startmaske der ONCOO-Kartenabfrage geöffnet. Es können unter dem zweiten Block “weitere Einstellungen” die Fragestellung für die jeweilig zu clusternden Themen notiert werden.
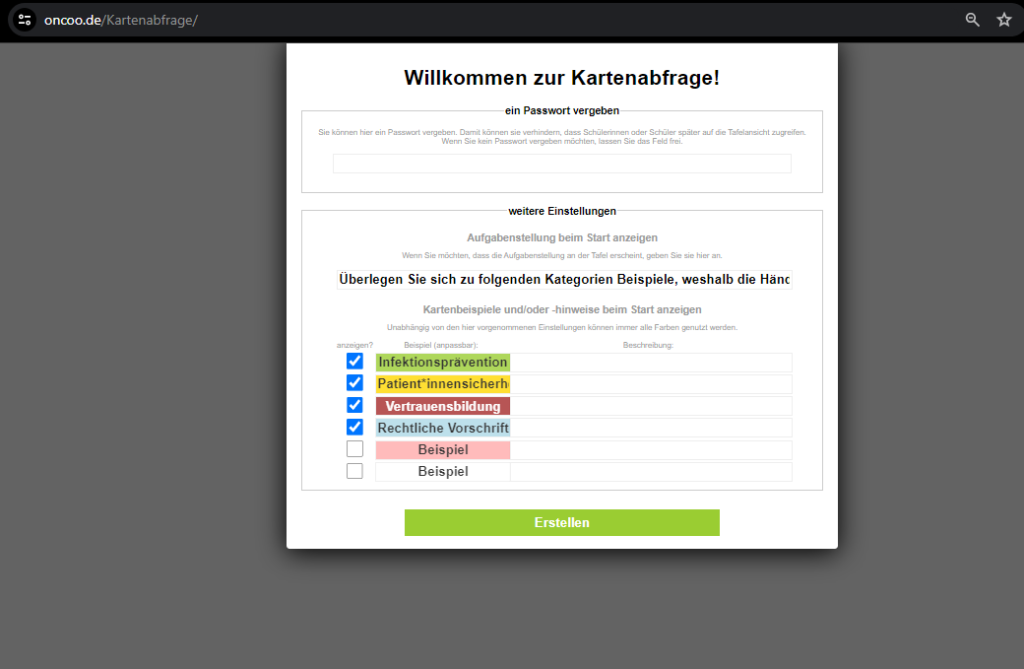
2. Festlegen der Cluster
Sobald die Fragestellung/ das Thema notiert wurde, öffnet sich in der Maske unterhalb ein weiterer Bereich. „Kartenbeispiele“ können dabei als Cluster sowohl farblich festgelegt, als auch konkret für eine Kategorie betitelt werden.
Hierfür muss lediglich in den farblichen Block, in dem „Beispiel“ notiert ist, hineingeklickt werden. Wenn alles festgelegt ist, wird unter „Erstellen“, die Kartenabfrage erstellt.
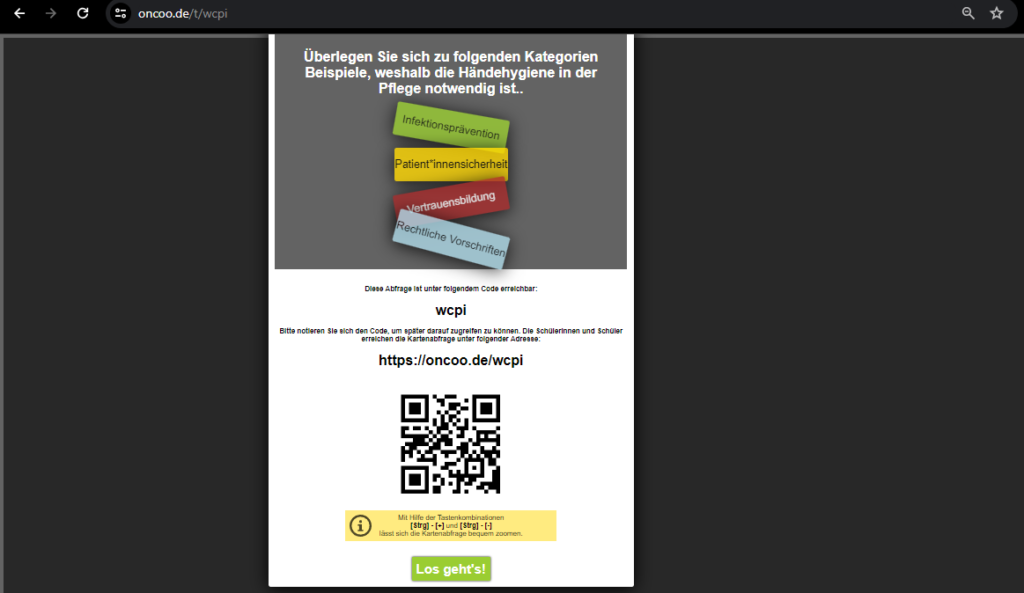
3. Bereitstellen der Fragestellung, Kategorien und Anmelde-Code
Es erscheinen die gewählte Fragestellung/ die Unterrichtsthematik sowie die unterschiedlichen Kategorien, für welche die Lernenden in passenden Farben Beispiele clustern sollen. Außerdem erscheinen unterschiedliche Zugangsmöglichkeiten, welche einen Anmelde-Code und die URL des Brainstormings, sowie ein QR-Code umfassen, unter dem die Schüler*innen die Aufgabe per Abfrage erreichen können.
Entscheidend ist hierbei, dass diese Ansicht nur der Lehrkraft vorbehalten ist. Im Bestfall erfolgt also an dieser Stelle ein Übertrag auf eine Leinwand/ Projektion auf ein Whiteboard im Klassenzimmer, damit alle Schüler*innen die Codes scannen oder eintippen können.

4. Warten auf Ergebnisse und Cluster
Lernenden-Ansicht:
Die links einzusehende Ansicht, ist lediglich den Schüler*innen vorbehalten. Sie haben, wie bereits unter zentrale Funktionen einzusehen, nun die Möglichkeit ihre Begriffe für das Brainstorming zu sammeln und diese nach den zuvor festgelegten Kategorien, jeweils zu clustern.
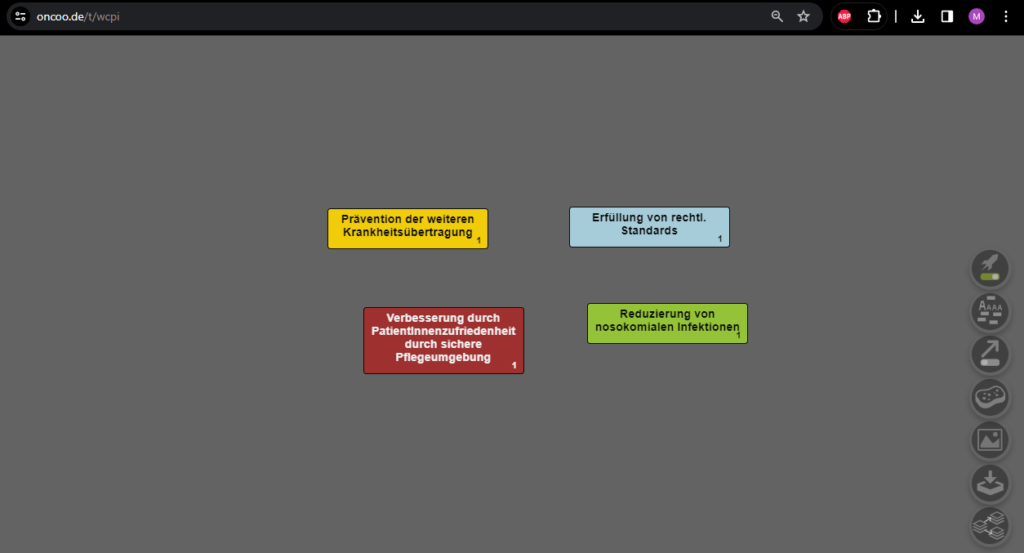
5. Sammlung und Übersicht der Cluster
Wenn die Zeit zum Clustern vorüber ist , bzw. die Lehrperson der Ansicht ist, dass die Schüler*innen genug Zeit zum Antworten bekommen haben, kann unter dem grünen Button „Los geht’s!“ die digitale Tafel samt aller gesammelten Cluster/ Ergebnisse eingesehen werden.
Die gesammelten Cluster erscheinen dann an der digitalen Tafel und können von der Lehrkraft bewegt, gelöscht, oder aber mit Überschriften versehen werden.

6. Zusatzoption: Übersicht für Cluster gestalten
Die Lehrperson hat durch das Menüband rechts die Möglichkeit, die Cluster für eine bessere Übersicht mit Überschriften zu versehen und im Anschluss, diese passend zuzuordnen.
Nach Anwählen des Button, zum Erstellen einer Überschrift, öffnet sich ein Feld, in welches die passende Überschrift eingetragen werden kann. Weiteres zum Erstellen von Überschriften ist auch unter zentrale Funktionen einzusehen.