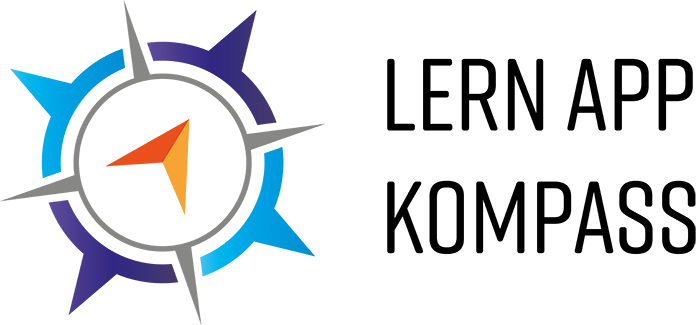H5P – Interactive Video
 H5P – Interactive Video
H5P – Interactive Video
Link: Interactive Video | H5P
Kurzbeschreibung
Video 1: Video von H5P
H5P ist eine Open Source Software, welche als Gemeinschaftsprojekt betrieben wird. Aktuell gibt es Unternehmen, die das Projekt mit unterstützen und finanzieren, und Freiwillige, die bei der Weiterentwicklung mitarbeiten. Interaktive Videos sind ein Teilbereich der H5P Software.
Für die Benutzung der Software ist eine Anmeldung erforderlich. Es gibt die Möglichkeit 30 Tage die Funktionen kostenlos zu nutzen, danach ist die Anwendung kostenpflichtig. Je nach Benutzer*innen existieren verschiedene Preisabstufungen. In einem Account können alle Accounts auf alle erstellten Videos zugreifen. Weitere Infos zu dem Lizenz Modellen findest du hier.
Die Funktion „Interaktive Videos“ bietet die Möglichkeit Videos, von YouTube oder lokal gespeichert, mit interaktiven Inhalten zu versehen. Es gibt zusätzliche Funktionen wie zum Beispiel das Hinzufügen von Untertiteln (nicht bei YouTube Videos) oder das Einstellen von Verhaltensregeln, wie zum Beispiel, ob das Video in einem neuen Fenster gestartet werden soll.
Das Video kann auf allen Webseiten oder Beiträgen hochgeladen werden, die das Veröffentlichen von H5P-Code unterstützen.
Zentrale Funktionen im Überblick
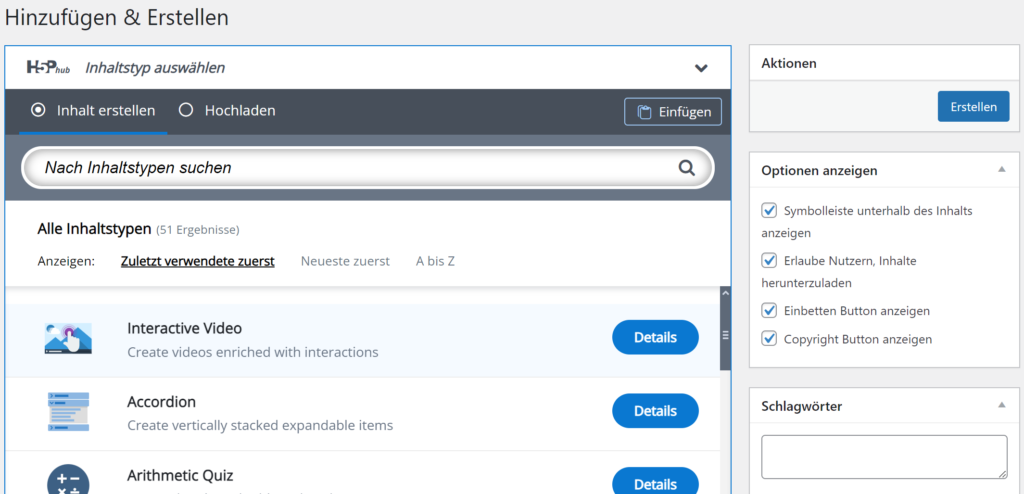
Um die Funktionen von H5P Interaktive Video verwenden zu können, brauchst du entweder ein Video, welches du lokal gespeichert hast und hochladen kannst oder ein bereits bestehendes YouTube Video mit Link.
Achte bitte bei einem lokal gespeicherten Video darauf, dass du die Rechte besitzt dieses weiterzuverwenden und zu veröffentlichen.
Anschließend kannst du dies mit interaktiven Inhalten, wie zum Beispiel Fragen, aber auch mit statischen Inhalten, wie zum Beispiel Bildern oder Texten, versehen. Am Ende kannst du das Video erstellen und erhältst einen Code, den du auf deiner Website, Beiträgen, Seiten, Widgets, usw. einbinden kannst.
Ist ein Video mit Quizzen oder Aufgaben erstellt worden, kannst du dir in deiner Übersicht über deine H5P Projekt auch die Ergebnisse auf den Aufgaben ansehen.
Mögliche Elemente, die du dem Video hinzufügen kannst, sind:
- Statische Elemente
- Label
- Text
- Tabelle
- Link
- Bild
- Statement
- Sprungmarke (Navigation Hotspot)
- Quiz / Aufgaben
- Single Choice Aufgabe
- Multiple Choice Aufgabe
- Wahr/Falsch Aussage
- Lückentext
- Drag and Drop Aufgabe
- Mark the words Aufgabe
- Bilderauswahl Aufgabe
Im Folgenden werden dir die einzelnen Schritte und Funktionen genauer erklärt. Unter dem Punkt Video Tutorials ist zusätzlich ein Erklärvideo verlinkt, um die Software besser bedienen zu können.
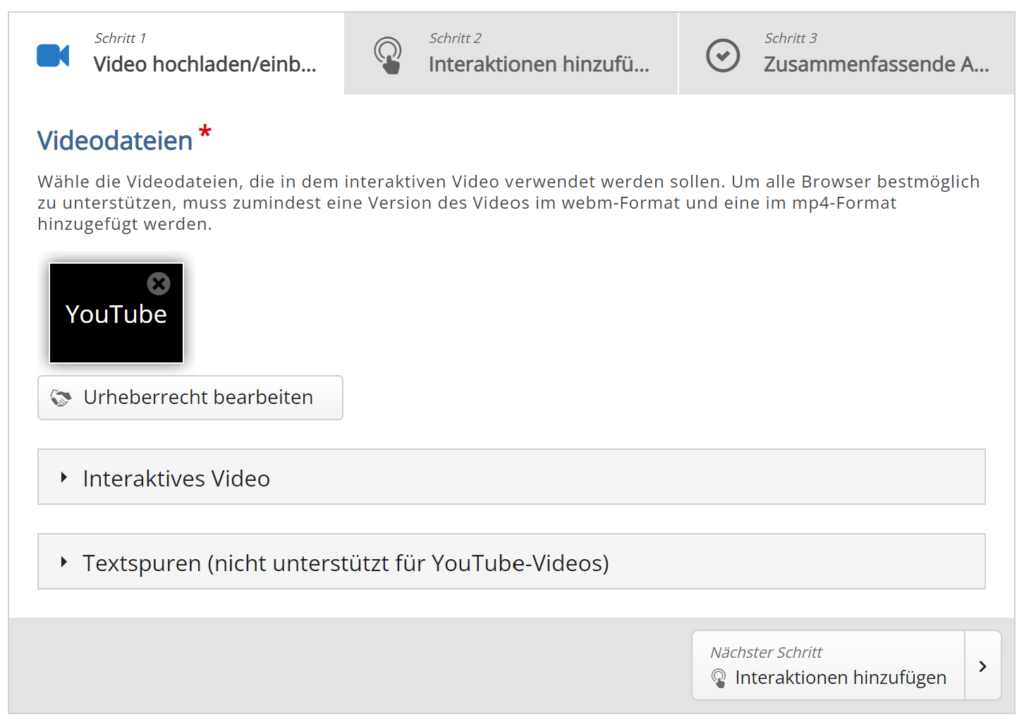
Schritt 1: Video hochladen
In dem ersten Schritt kannst du dein Video hochladen oder den YouTube Link einfügen.
Unter den Dropdown-Menüs gibt es zusätzliche Einstellungen zu dem Interaktiven Video und die Option Untertitel zu generieren. Letzteres ist allerdings nicht für die Verwendung von YouTube Videos möglich.
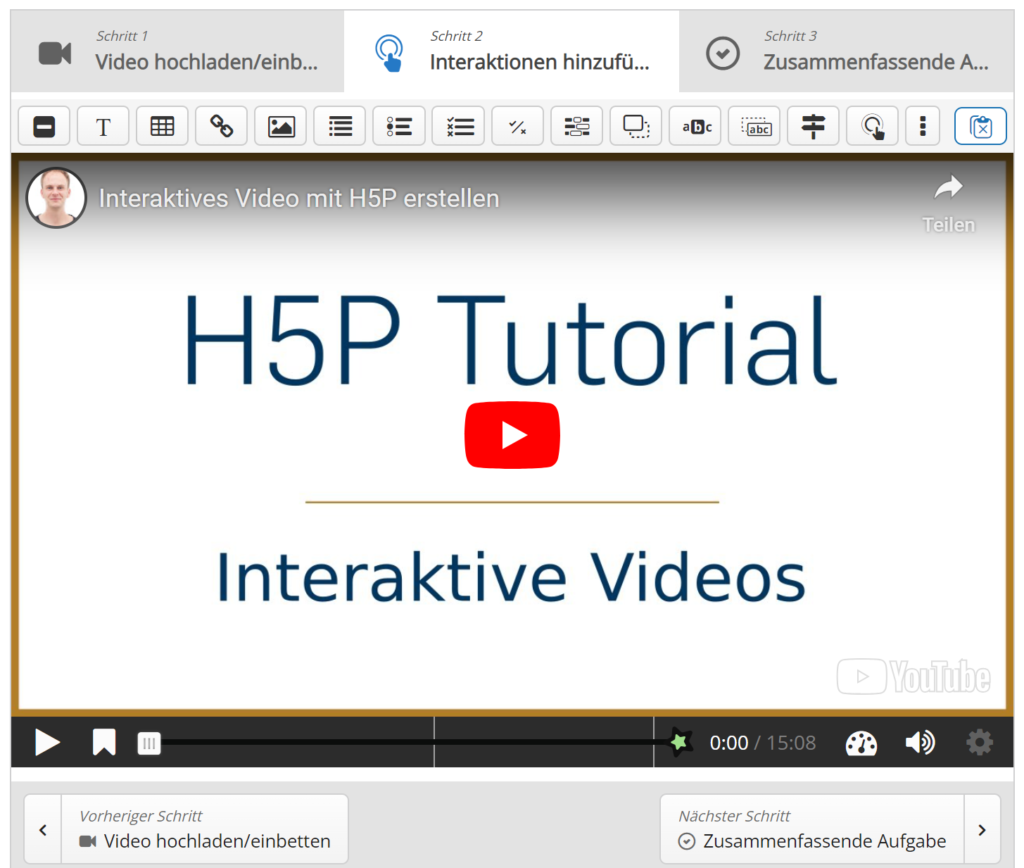

Schritt 2: Interaktion hinzufügen
In dem Schritt 2 gibt es anschließend die Möglichkeiten Elemente zu dem Video hinzuzufügen. Du siehst hier dein zuvor eingefügtes Video, über welchem eine Bearbeitungsleiste zu finden ist (siehe Abbildung 4). Hier gibt es statische Elemente, wie Textbausteine oder Links, oder interaktive Elemente wie eine Mehrfachauswahl Frage, die zu dem Video hinzugefügt werden können. Wählst du ein Element aus der Leiste über dem Video aus, öffnet sich eine neue Ansicht, in der du weitere Einstellungen zu dem Element tätigen kannst.
Einstellungen interaktiver Elemente
Alle Elemente können individuell mit einer Start- und Endzeit in dem Video hinterlegt werden, sodass diese nur in bestimmten Abschnitten ersichtlich sind. So kannst du zum Beispiel über eine bestimmte Zeitspanne ein Link zu bereits vorhandenen Dokumenten oder bekannten Webseiten in deinem Video anzeigen lassen. Eine weitere Option ist es, dass Video zu pausieren, wenn es bei der Anzeigezeit angekommen ist, um es so den Zuschauer*innen zu ermöglichen den Text oder die Frage zu lesen bzw. zu beantworten, ohne dass das Video weiterläuft. Setzt du in diesem Fall die Start- und Endzeit gleich, ist das Element auch nur dann sichtbar, während das Video pausiert. Wenn Quizze/Fragen eingebaut werden, kann über die Einstellungsbereiche „Gesamtrückmeldung“, „Verhaltenseinstellungen“ und „Reaktionen auf Nutzereingabe“ (siehe Abbildung 5) optional zum Beispiel festgelegt werden, welcher Score erreicht werden kann oder welche Rückmeldungen zu den Antworten den Teilnehmenden zurückgespielt werden. Videos können so spielerisch und interaktiv mit Wissensabfragen und Umfragen versehen werden. Die Ergebnisse können direkt nach dem Beantworten der einzelnen Fragen angezeigt werden. Im letzten Schritt (siehe nächster Abschnitt) kann den Teilnehmenden eine Gesamtauswertung aller Fragen angezeigt werden. Über den Button „Fertig“ gelangst du zurück in die Gesamtübersicht und kannst weitere Elemente an derselben oder weiteren Stellen im Video hinzufügen.
Hinweis: Bei den Fragen ist in den Einstellungen immer die erste Antwortalternative die Richtige. Wird die Frage allerdings im Video ausgespielt, werden die Antwortmöglichkeiten zufällig angeordnet.

Schritt 3: Zusammenfassende Angaben
In dem letzten Schritt kann dem Video optional eine Zusammenfassung hinzugefügt werden mit abschließenden Verständnisfragen. Zusätzlich kann hier die Gesamtauswertung aller Fragen, welche während des Videos beantwortet wurden, angezeigt werden.
Unter dem Bereich „Aktionen“ oben rechts kann das Video erstellt werden. Du erhältst anschließend einen Code, den du kopieren und in deine Seite oder Beitrag kopieren kannst. Das Video siehst du nun in deiner Übersicht mit all deinen Projekten und es kann jederzeit nachbearbeitet werden.

Verhaltenseinstellungen & Bezeichnungen und Beschriftungen
Unter jeden Schritt hast du die Möglichkeit Verhaltenseinstellungen und Bezeichnungen und Beschriftungen einzustellen. Dies ist zum Beispiel, ob die Lösungen der Fragen über einen Button angezeigt werden können, ob das Video in Endlosschleife gespielt werden soll oder bei einer bestimmten Zeitangabe erst starten soll. Zusätzlich kann eingestellt werden, ob Fragen bei dem Auswählen einer falschen Antwort erneut gestellt werden sollen.
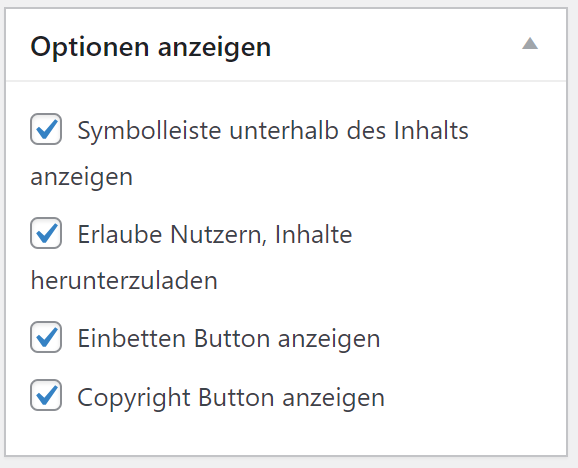
Optionen anzeigen
Bitte beachte, dass du die Optionen (siehe Abbildung 8) für jedes Video individuell setzen kannst. Ist die Option aktiviert, dass der H5P Inhalt heruntergeladen werden kann, kann jeder User sich dein Video herunterladen und als H5P Dokument abspeichern und öffnen. Erlaubst du es zusätzlich, dass der H5P Inhalt eingebettet werden darf, kann jede*r sich den H5P Code direkt herunterladen und auf seiner Seite oder auf seinem Beitrag einfügen
Einsatzszenarien für die pädagogische Praxis
Video-Tutorials
H5P hat auf der Webseite einige Tutorials veröffentlicht, die bei der Erstellung von interaktiven Videos helfen können.
Die H5P Tutorials findest du hier:
Ähnliche Apps
Die Möglichkeit interaktive Videos mit Quizfragen oder Aufgaben zu versehen haben nicht viele weitere Apps. Weitere Anwendungen, mit denen du Videos erstellen kannst findest du hier:
- FlexClip
- AudioMass
Bitte beachte, dass die aufgezählten Apps nicht beinhalten, dass interaktive Elemente deinem Video hinzugefügt werden können. Du kannst die Apps folglich dafür nutzen, um eigene Videos zu erstellen und sie anschließend in H5P hochzuladen und interaktive Elemente hinzufügen.
Ergänzende Ressourcen und Umsetzungsbeispiele
H5P bietet auf ihrer Webseite einige Beispiele, die zeigen, wie interaktive Elemente in Videos mit einbezogen werden können.
Beachtenswerte und kritische Punkte beim Einsatz
H5P ist eine Sammlung von Funktionen zur Erstellung von Inhaltstypen, welche viele umfangreiche Möglichkeiten zur Verfügung stellt, um Inhalte zu produzieren. Die Lizenzen und Preise sind darauf ausgelegt, dass diese von Teams und Organisationen verwendet werden. Es ist also zu empfehlen sich zum Beispiel in seiner Schule oder Organisation zu besprechen und Lizenzen gemeinsam erwerben.
Bitte beachte, dass alle Projekte jeglicher Inhaltstypen von Allen aus der Lizenz eingesehen werden können. Gibt es also zum Beispiel einen Schüler*innen Account, mit dem auch diese interaktive Videos erstellen können, können alle Projekte auch von ihnen eingesehen und bearbeitet werden. Es ist allerdings auch immer ersichtlich, welcher Account das Projekt erstellt und bearbeitet hat.
Obwohl es hier die Möglichkeit einer Wissensabfrage gibt, eignet sich das Format nicht als Darstellung einer Prüfungssituation, sondern soll den Schüler*innen die Möglichkeit geben ihren eigenen Wissensstand zu ermitteln oder kleine Leistungsabfragen zu gestalten.
Es lässt sich zwischen Deutsch und Englisch als Sprache wählen.
Medienverwendungsnachweis
- Video 1: Video Berry Smoothie von H5P Webseite von Joanna Siemek (CC BY 4.0) Zugriff: 29.02.2024 (Interactive Video | H5P)
- Abbildung 1-7: Screenshots aus H5P von Anna Kirchhoff (CC-BY-SA) Zugriff: 29.02.2024
- Video 2: YouTube Video von Captain Moodle (https://www.youtube.com/watch?v=jn_YzFpGRtI)
Angaben zum Autor / zur Autorin
Anna Kirchhoff ist Studentin im Seminar „Berufsdidaktisches Projekt“ an der Universität Bremen und hat im Rahmen ihrer Seminararbeit diese Informationen zusammengetragen bzw. selbst erstellt.
Alle von Anna Kirchhoff erstellten Materialien sind unter der Lizenz CC-BY-SA-4.0 veröffentlicht.

Kontaktdaten
Anna Kirchhoff
Universität Bremen
annkir@uni-bremen.de