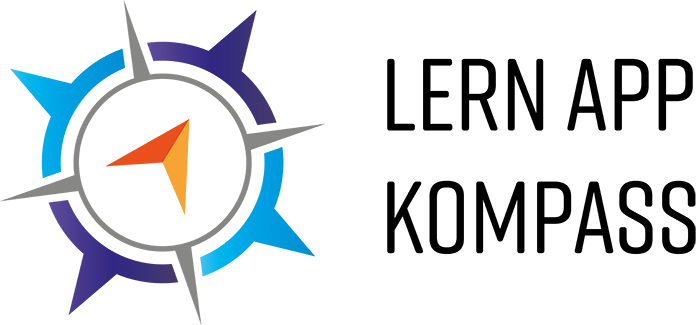Als Lehrkraft möchte ich Videos und Bilder schnell und einfach in meinen Unterricht einbauen
Mit diesem Tool haben Sie die Möglichkeit, schnell und unkompliziert Bilder und Videomaterial in einer Übersicht darzustellen und bei Bedarf abzuspielen. Um Video- und Bildmaterial einzubinden, stellt Ihnen Classroomscreen verschiedene Hilfsmittel zur Verfügung, die ich Ihnen im Folgenden gerne näherbringe.m Block-Editor beginnen!
Videos einfügen
Öffnen Sie zunächst einen Screen, indem Sie über Ihren Account einen neuen Screen erstellen oder einen bereits vorhandenen Screen nutzen. Nutzen Sie gerne die Anleitung, die Sie unter dem ersten Einsatzszenarium finden.
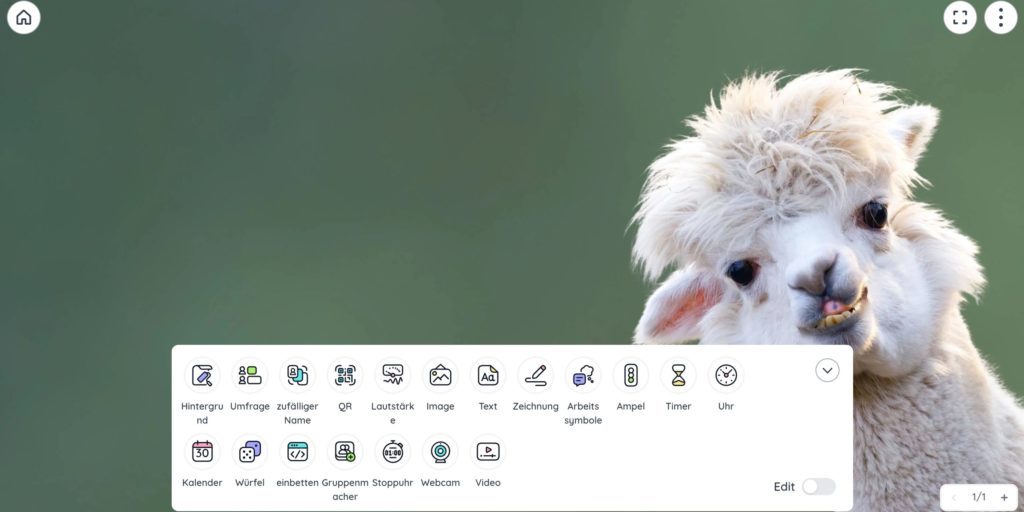
Screen öffnen
Nachdem Sie Ihren Screen geöffnet haben, haben Sie am unteren Bildschirmrand verschiedene Optionen, mit denen Sie Bilder für Ihre Schülerinnen und Schüler aufbereiten können.
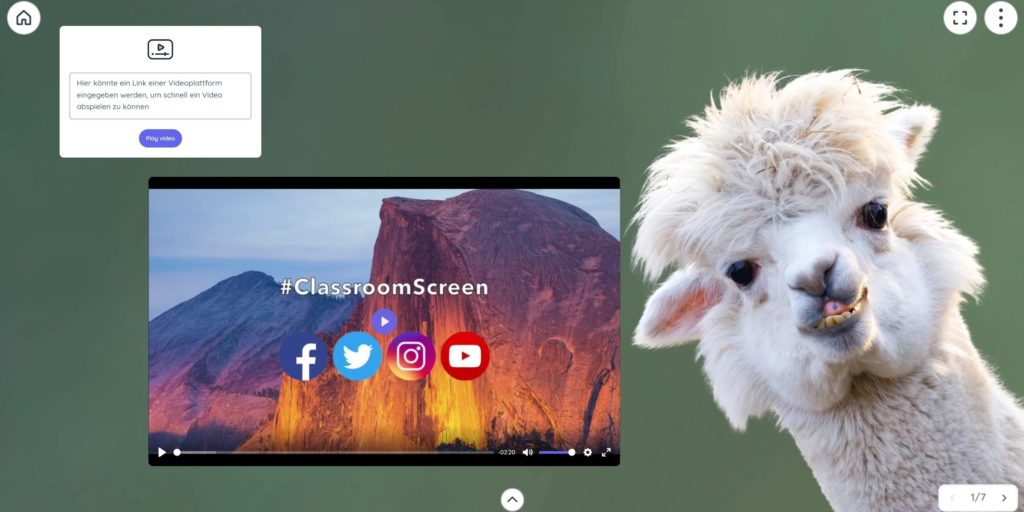
Option1: Video per Link einfügen
Über dieses Tool können Sie den Link eines Videos von einer Videoplattform wie Youtube oder Vimeo einfügen. Das Video wird nun zur direkten Wiedergabe eingebettet. Das ist von Vorteil, wenn Sie während des Unterrichts nicht auf eine andere Website wechseln möchten. Sie haben so die Möglichkeit alle Funktionen an einer Stelle zu haben und sparen sich das Springen von Website zu Website.
Zum Starten des Videos klicken Sie mit der linken Maustaste auf das Startsymbol. Das Video wird direkt auf Ihrem Screen abgespielt.
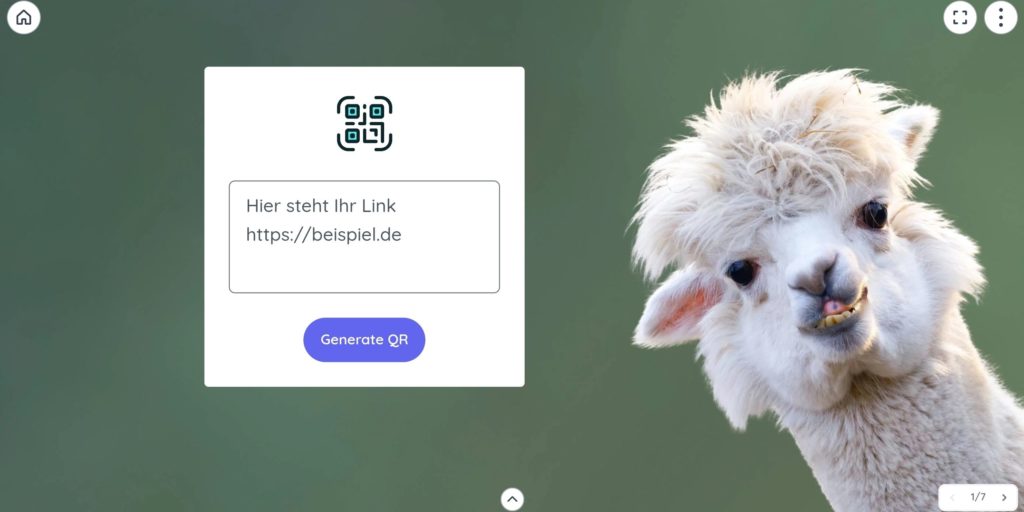
Option2: Video per QR-Code bereitstellen
Diese Funktion ermöglicht es Ihnen Videos über einen QR Code zur Verfügung zu stellen. Wählen Sie dazu zunächst das passende Symbol aus der Widgetliste aus. Um diese Möglichkeit nutzen zu können, benötigen Sie einen HTML Link des Videos, welches Sie gerne anzeigen lassen möchten. Diesen Link erhalten Sie entweder aus der Adresszeile Ihres Browsers oder über die Option “Teilen” und “Link kopieren”. Wenn Sie den ursprünglichen Link des Videos kopiert haben, können Sie ihn anschließend in das freie Feld des QR-Generators einfügen.
Klicken Sie anschließend auf “Generate QR” und platzieren Sie den Code auf Ihrem Bildschirm. Ihre Schülerinnen und Schüler können nun mit Ihren mobilen Endgeräten den erstellten Code scannen, z.B. über die Kamera des Smartphones, und gelangen somit auf das von Ihnen gewünschte Video. Diese Variante eignet sich vor allem für Arbeitsaufträge, die nicht im Plenum stattfinden.
Bilder einfügen
Bilder hinzufügen
Öffnen Sie zunächst einen Screen, indem Sie über Ihren Account einen neuen Screen erstellen oder einen bereits vorhandenen Screen nutzen. Nutzen Sie gerne die Anleitung, die Sie unter dem ersten Einsatzszenarium finden.
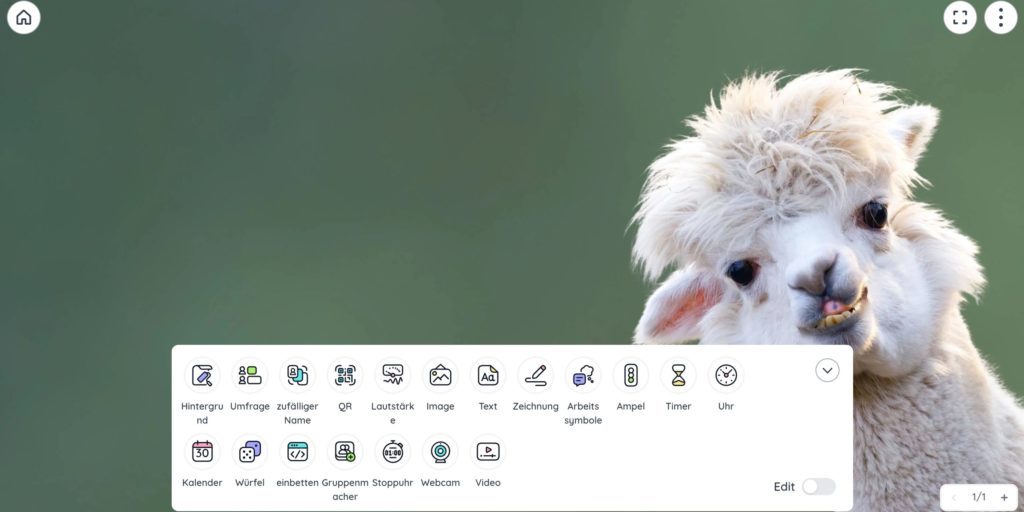
Screen öffnen
Nachdem Sie Ihren Screen geöffnet haben, haben Sie am unteren Bildschirmrand verschiedene Optionen, mit denen Sie Bilder für Ihre Schülerinnen und Schüler aufbereiten können.
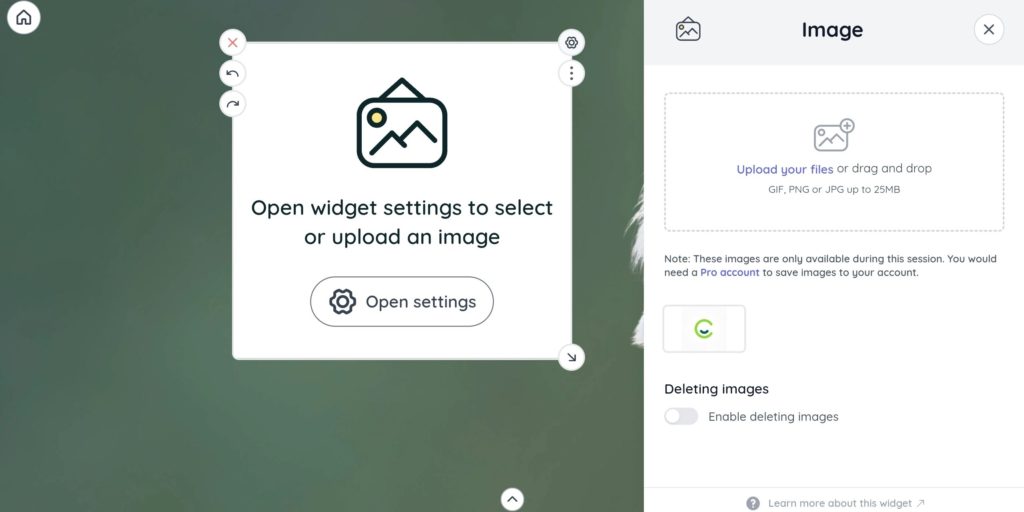
Option1: Bilder direkt hochladen
Hierbei handelt es sich um die einfachste Option, um Bilder von Ihrem Computer oder mobilen Endgerät auf Ihren Screen zu übertragen. Wenn Sie Ihren Screen über einen PC vorbereiten, können Sie die gewünschte Bilddatei einfach per “drag & drop” (ziehen und ablegen) in das freie Feld legen, welches Sie im oberen rechten Bildrand sehen können. Alternativ können Sie auch über einen Klick mit der linken Maustaste auf dieses leere Feld gehen und so manuell aus Ihren Ordnern das gewünschte Bild auswählen und hochladen.
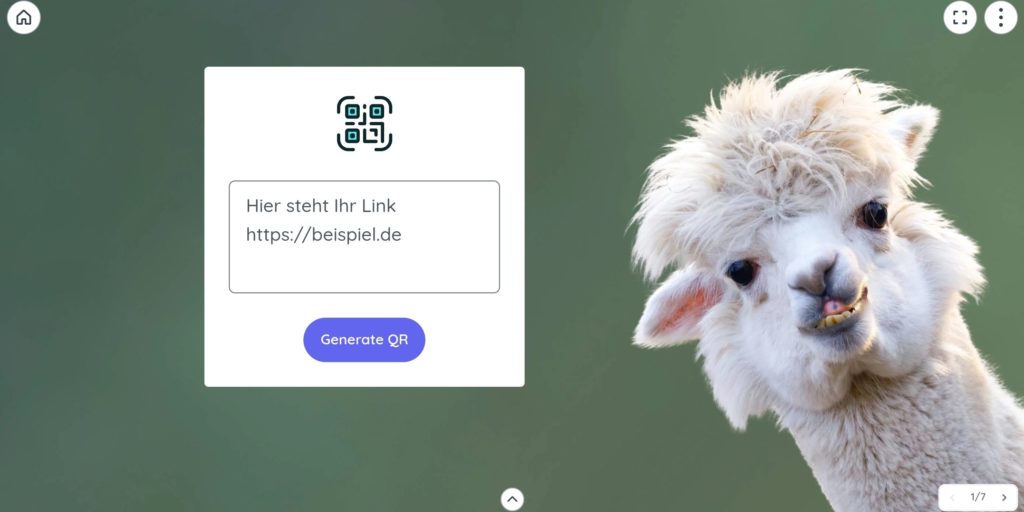
Option 2: Bilder mit QR Code bereitstellen
Diese Funktion ermöglicht es Ihnen Bilder über einen QR Code zur Verfügung zu stellen. Wählen Sie dazu das passende Symbol aus. Um diese Möglichkeit nutzen zu können, benötigen Sie einen HTML Link des Bildes, welches Sie gerne anzeigen lassen möchten. Diese Möglichkeit bietet sich für Inhalte aus den Internet an. Wenn Sie den ursprünglichen Link des Bildes kopieren (meist über Rechtsklick mit der Maustaste auf das gewünschte Bild), können Sie ihn anschließend in das freie Feld des QR-Generators einfügen.
Klicken Sie anschließend auf “Generate QR” und platzieren Sie den Code auf Ihrem Bildschirm. Ihre Schülerinnen und Schüler können nun mit ihren mobilen Endgeräten den erstellten Code scannen, z.B. über die Kamera des Smartphones, und gelangen somit auf das von Ihnen gewünschte Bild.
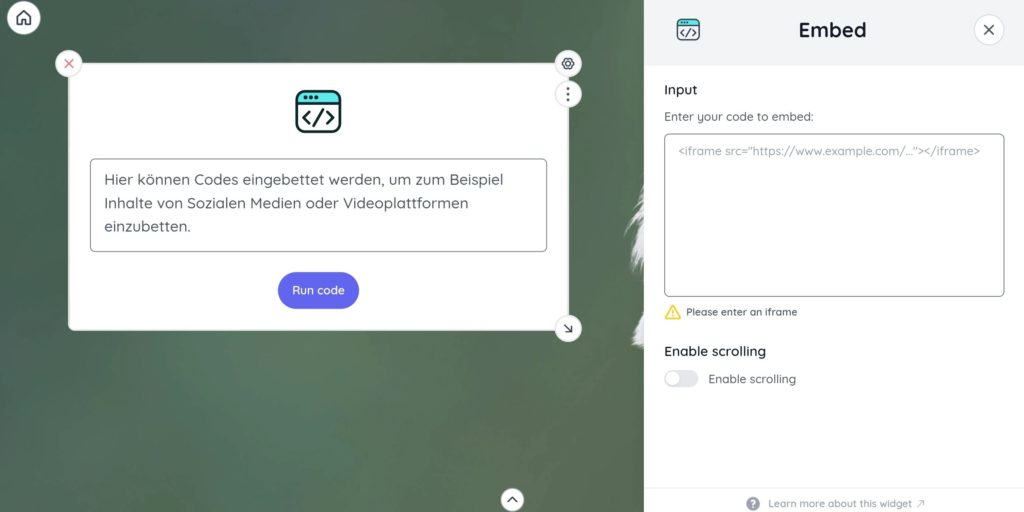
Option 3: Code einbetten
Bei diesem Hilfsmittel handelt es sich um ein eher schwieriges Hinzufügen von Bildmaterial. Dieses Tool ist insbesondere geeignet, wenn Sie Bildmaterial von z.B. den Sozialen Medien einfügen wollen. Hierzu müssen Sie zunächst den iframe Code ermitteln, um ihn anschließend in die Kachel einbetten zu können. Die Betreibenden von Classroomscreen haben diesbezüglich eine Sammlung von Informationen formuliert: https://help.classroomscreen.com/en/article/embed